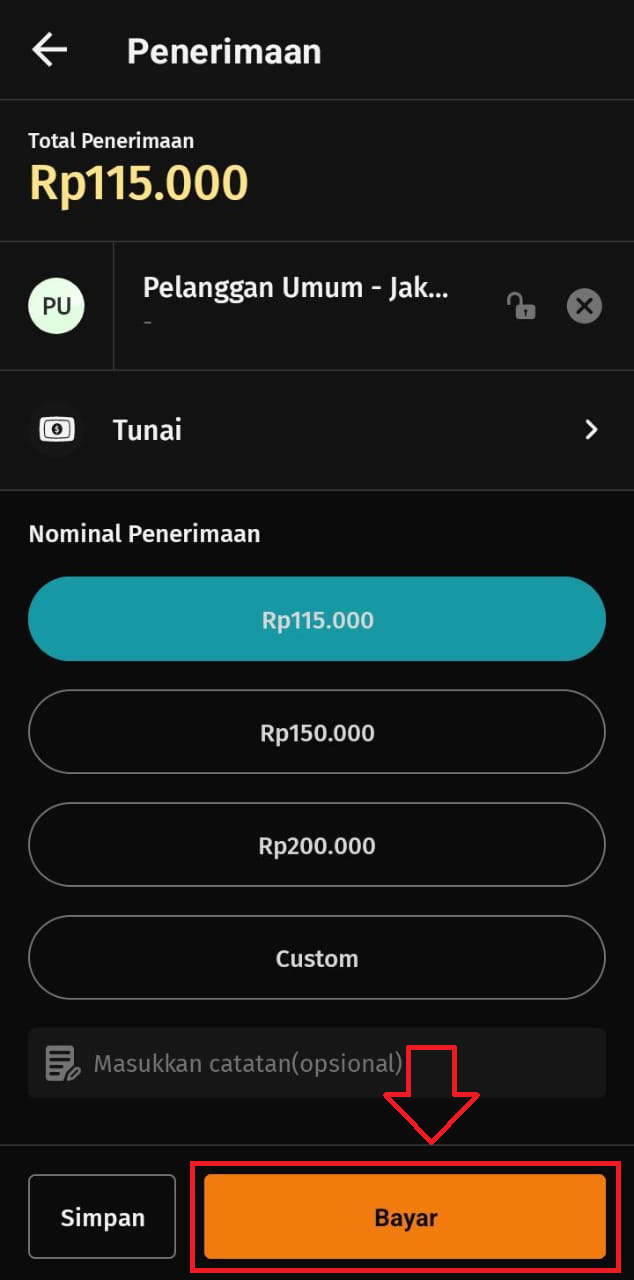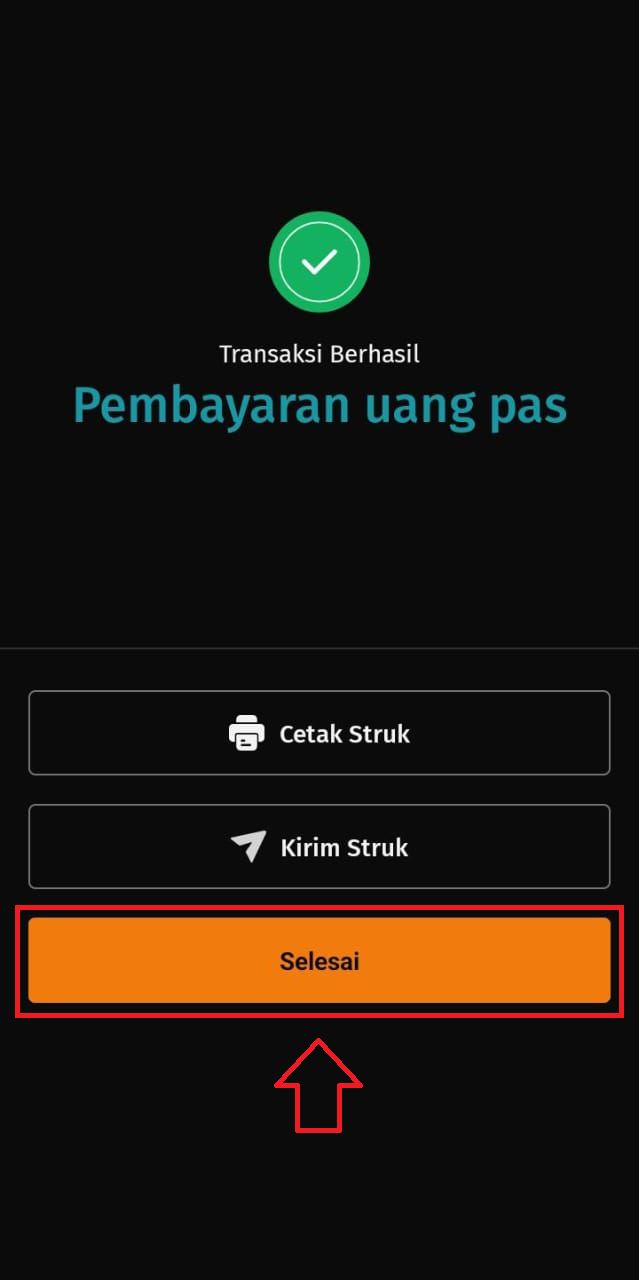Cara membuat transaksi pada Accurate POS
Dalam kesempatan ini, kita akan menmpelajari langkah demi langkah cara membuat transaksi menggunakan Accurate POS. Baik untuk Anda yang baru mulai menggunakan Accurate POS atau ingin menyegarkan ingatan, panduan ini akan membantu Anda menguasai proses transaksi dengan cepat dan efisien.
Memulai shift pada Accurate POS
Berikut ini langkah-langkah untuk memulai penginputan transaksi penjualan pada aplikasi Accurate POS di smartphone android anda :
- Buka aplikasi Accurate POS pada smartphone android anda kemudian masuk dengan pengguna yang sesuai dan pastikan anda telah menghubungkan aplikasi Accurate POS anda dengan database Accurate Online.
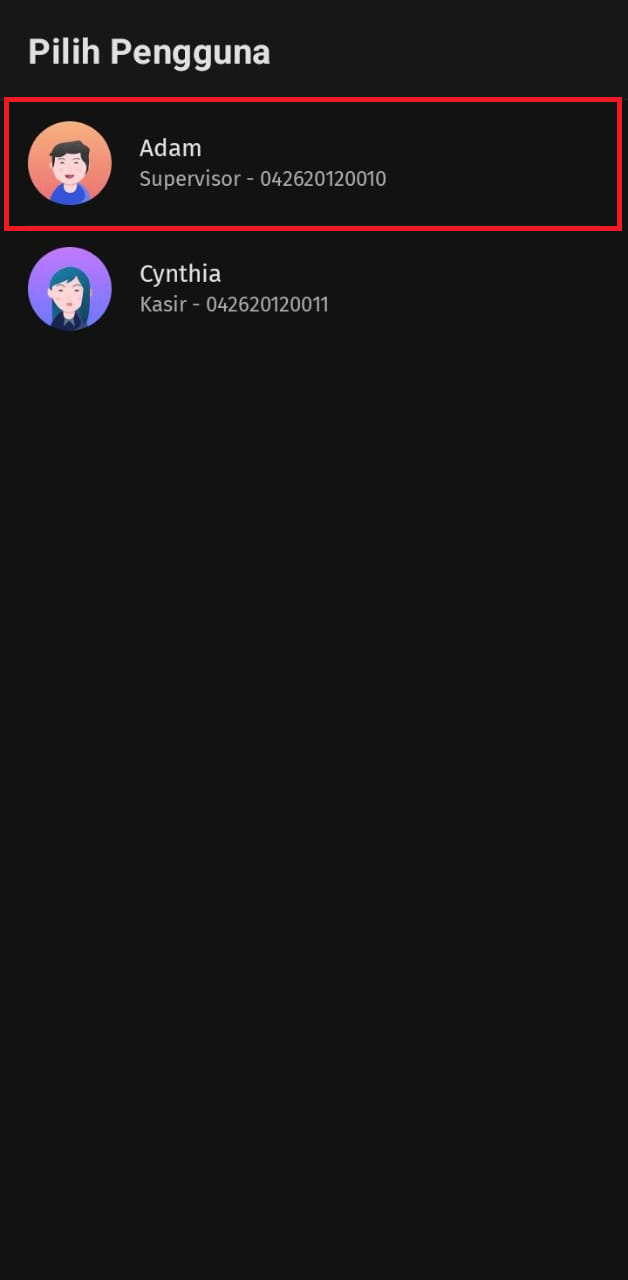
- Anda akan diminta untuk membuat PIN, jika login pengguna anda belum memiliki PIN. Buat PIN untuk login anda sehingga anda cukup mengisikan nomor PIN saat akan masuk ke aplikasi Accurate POS.
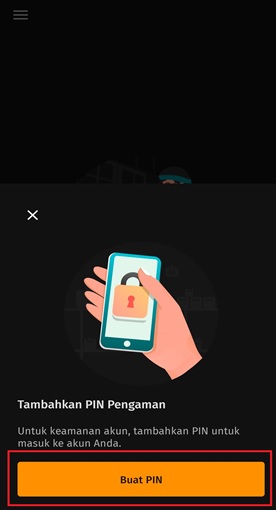
- Setelah itu klik ‘Mulai Shift’ dan akan tampil menu untuk pengisian modal (uang kas), isikan dengan nominal yang sesuai kemudian klik ‘Lanjut’. Atau jika tidak ada uang modal, anda bisa klik ‘Lanjut’ saja.

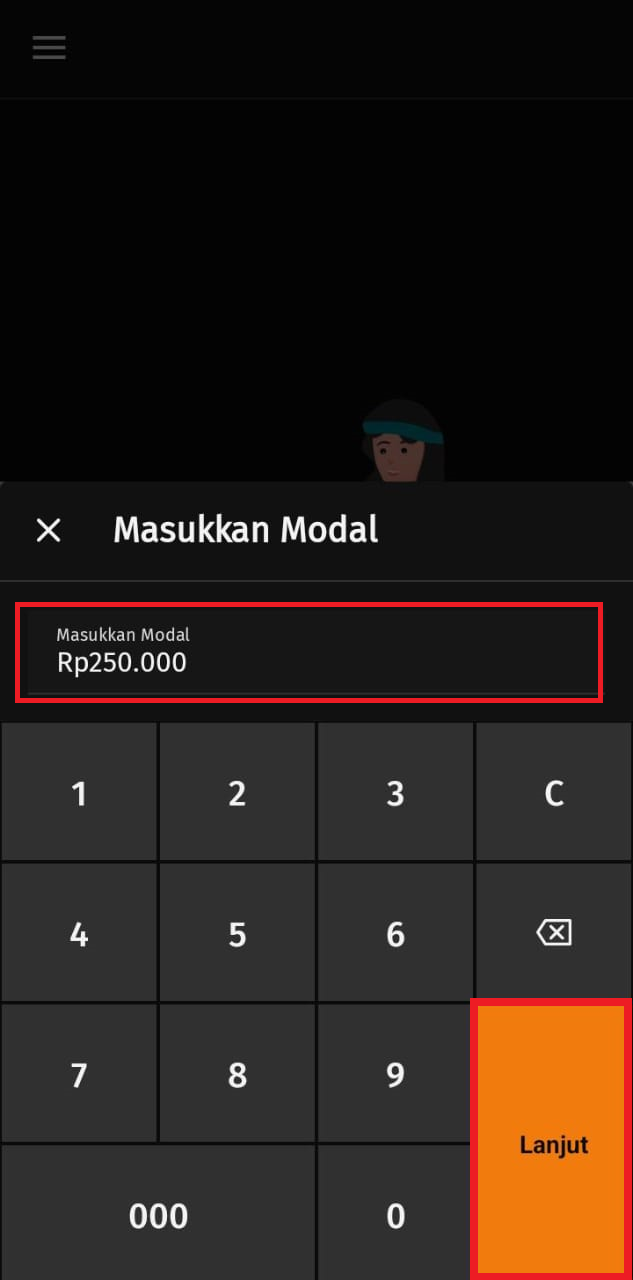
- Setelah itu masuk ke Accurate POS dengan tampilan ‘Pesanan Baru’ dan anda siap bertransaksi dengan Accurate POS.
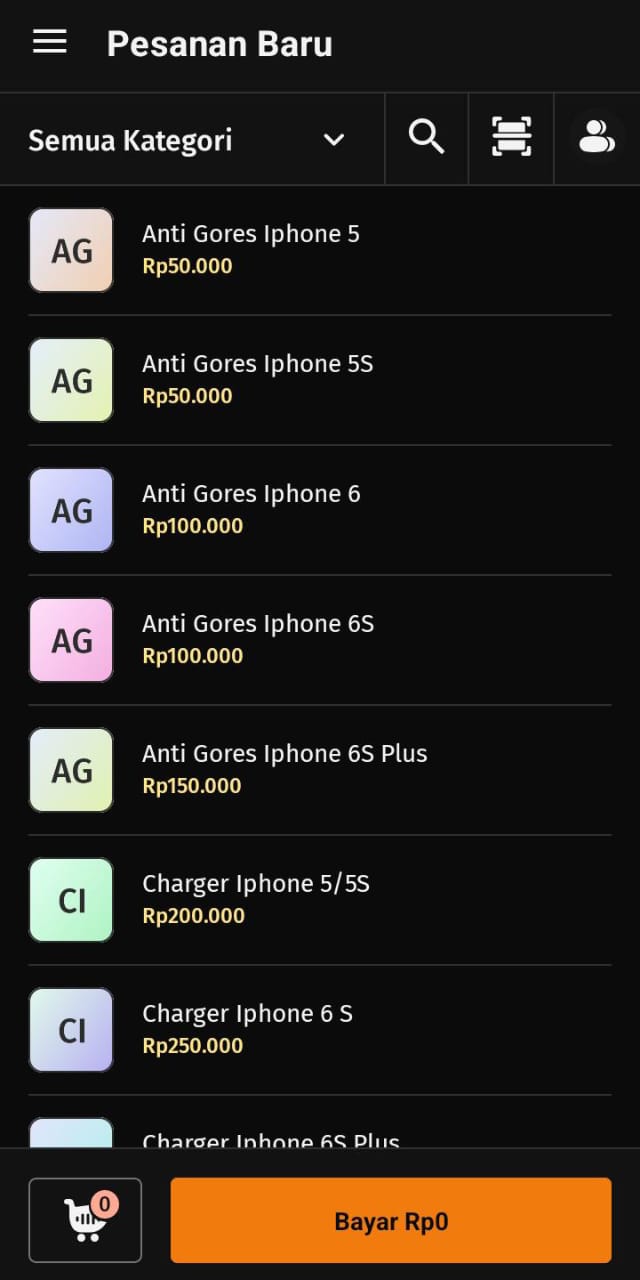
Membuat pesanan pada Accurate POS
Berikut ini langkah-langkah untuk membuat pesanan sampai dengan pembayaran
pada aplikasi Accurate POS :
- Pada menu ‘Pesanan Baru’ pilih barang yang akan dibeli oleh pelanggan dengan menyentuh sekali pada nama barangnya.
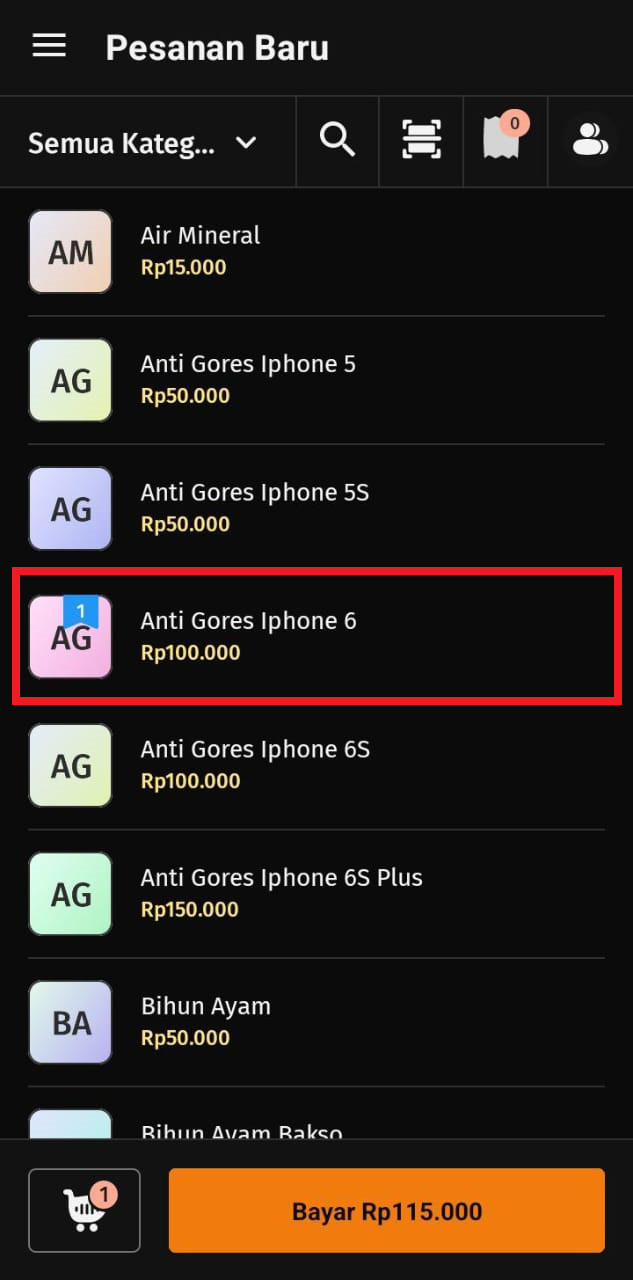
- Untuk menambahkan jumlah-nya, anda bisa menyentuh di nama barang tersebut sesuai dengan jumlah yang sesuai atau bisa dengan menekan agak lama pada nama barang-nya dan ubah kuantitas barang yang dibeli atau mengubah satuan barang-nya. Pada rincian barang, anda juga bisa mengubah harga jual, memberikan diskon barang.
Selanjutnya silahkan pilih Tipe Penjualan dan Tenaga Penjual dari barang tsb, untuk tipe penjualan yang tampil sesuai dengan yang disetting pada daftar tipe penjualan Pengaturan POS.
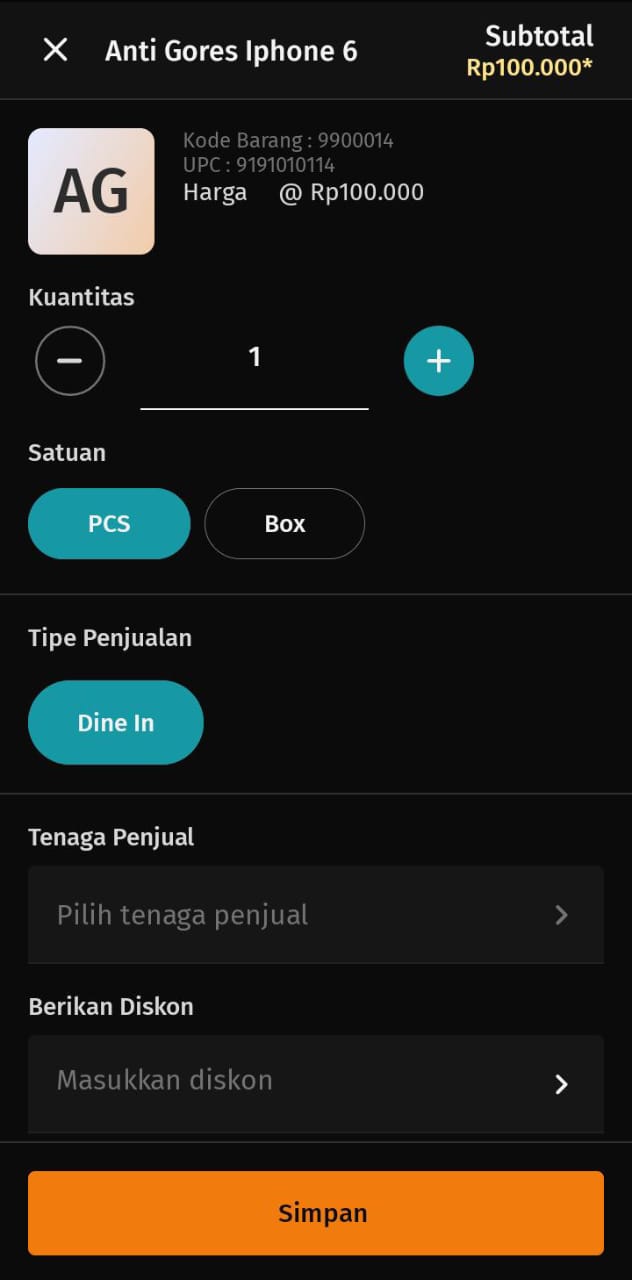
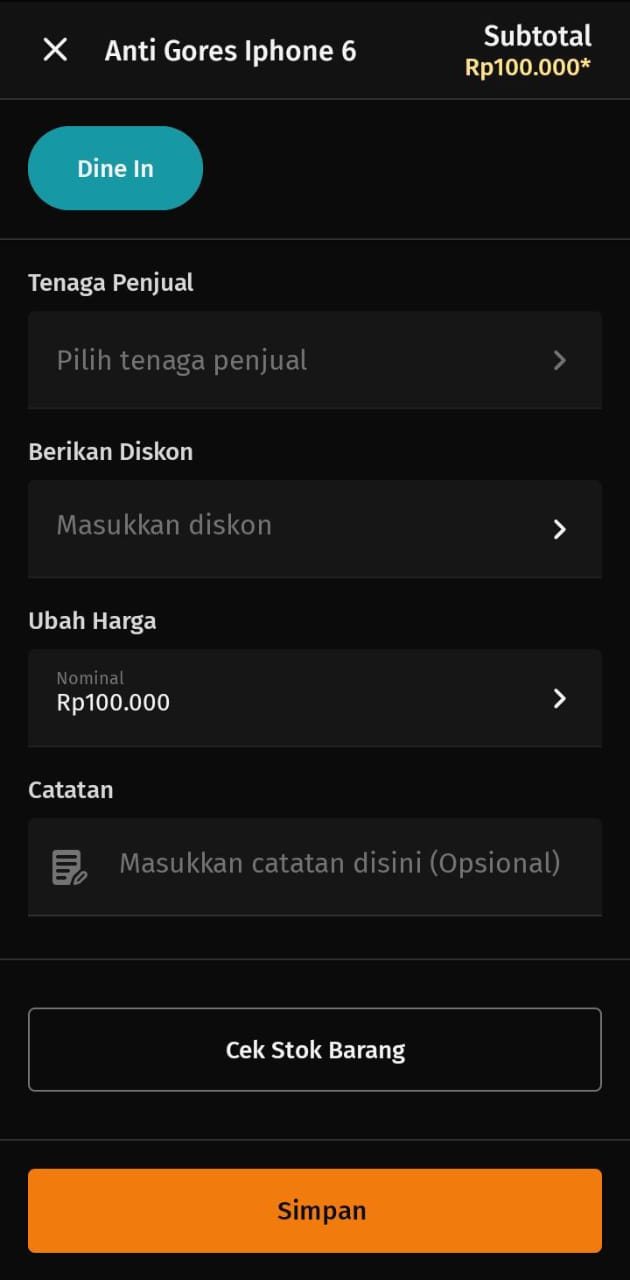
Catatan : Jika karyawan yang menginputkan barang dijadikan sebagai tenaga penjual pada Pengaturan POS, maka saat pilih barang tidak tampil kolom Tenaga Penjual dan nama tenaga penjual atas transaksi tersebut otomatis terisi dengan nama karyawan yang bersangkutan, tetapi jika karyawan tidak dijadikan sebagai tenaga penjual maka saat membuat transaksi faktur penjualan pada Accurate POS, karyawan tersebut perlu melakukan pemilihan nama tenaga penjual di setiap barang/jasa yang terdapat pada transaksi penjualan tersebut (Perhatikan gambar berikut ini).

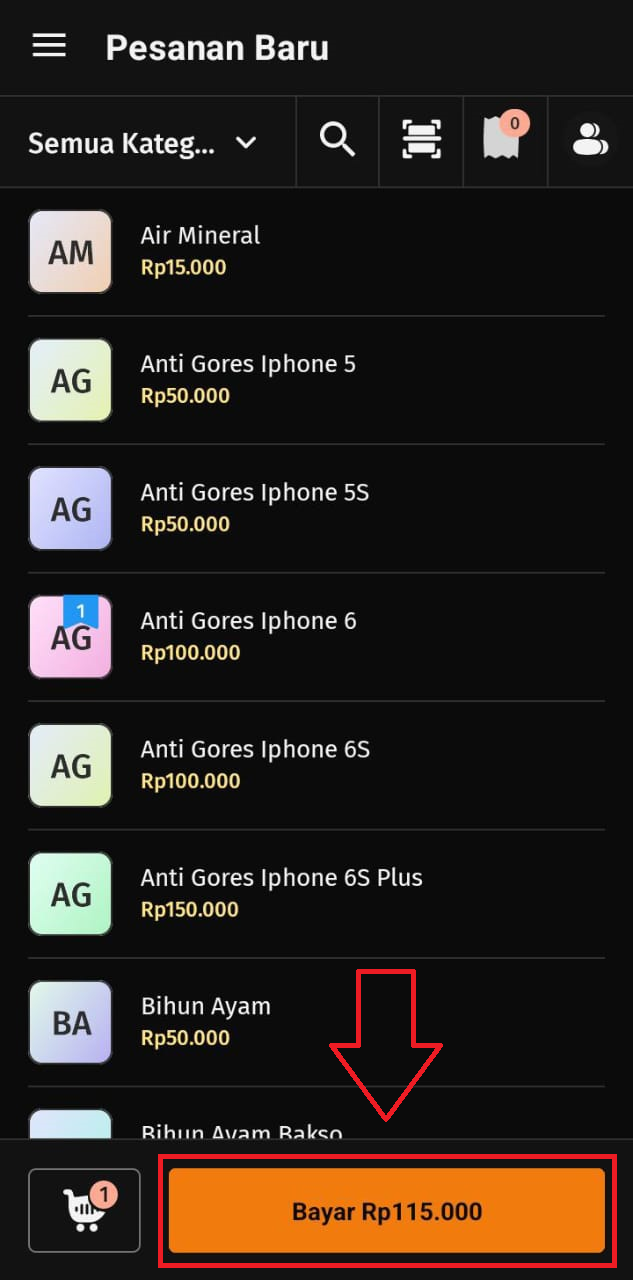
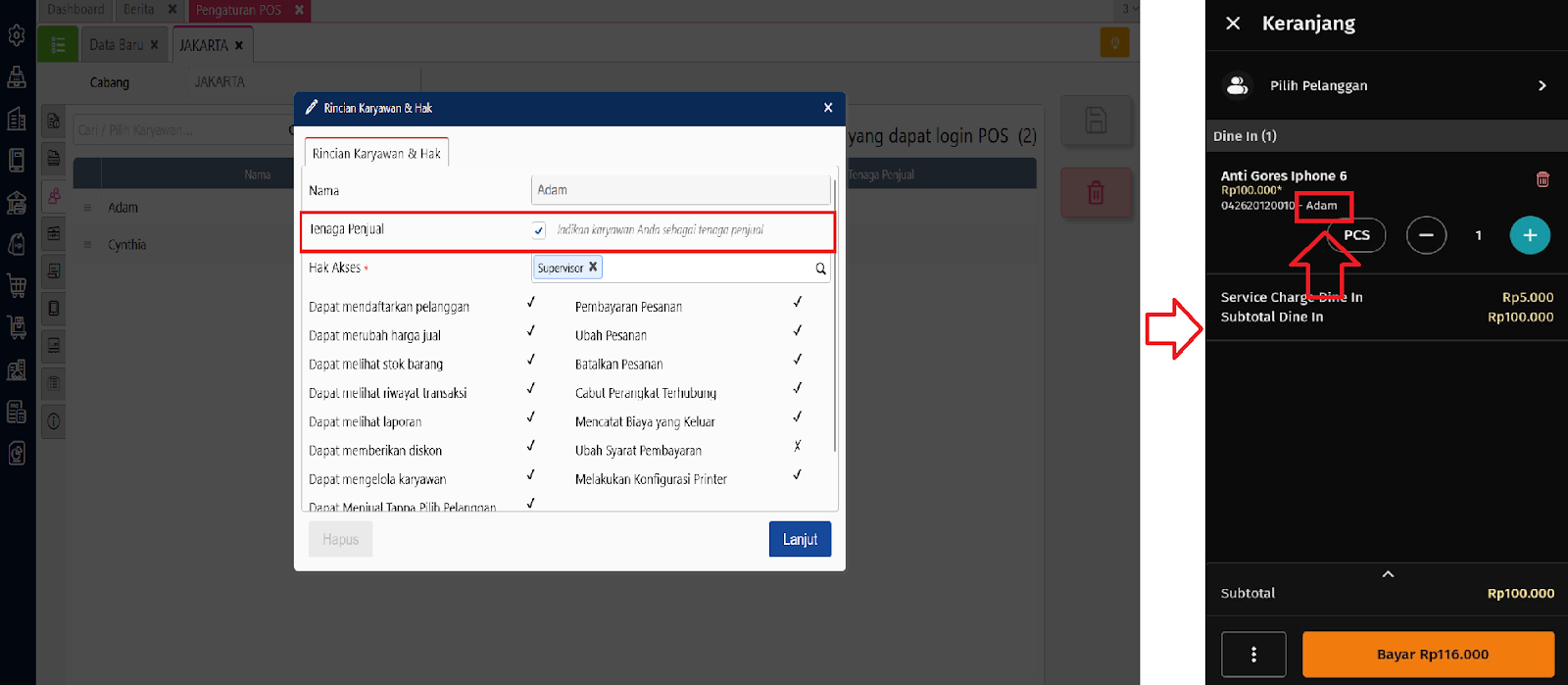
- Jika pesanan sudah sesuai, maka klik ‘Bayar’ untuk melakukan pembayaran.
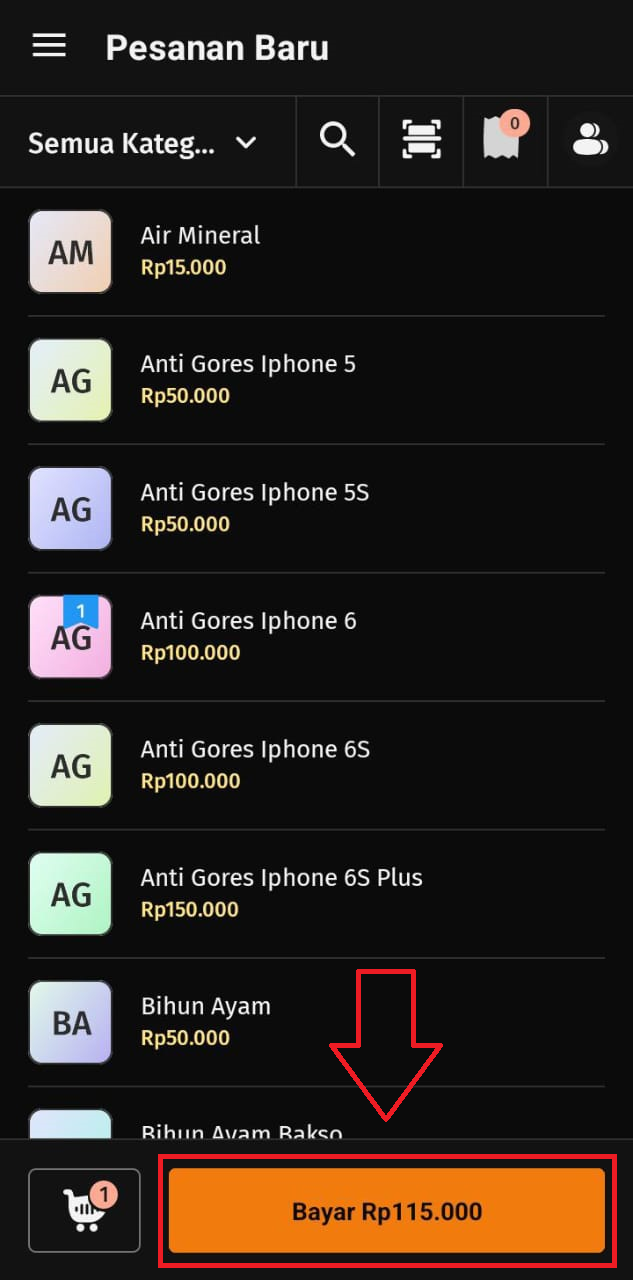
- Jika perlu diisikan dengan nama pelanggan, anda bisa klik informasi ‘Pilih Pelanggan’ dan pilih nama pelanggan yang sesuai. Atau jika tidak diperlukan mengisi nama pelanggan, anda bisa mengabaikannya.
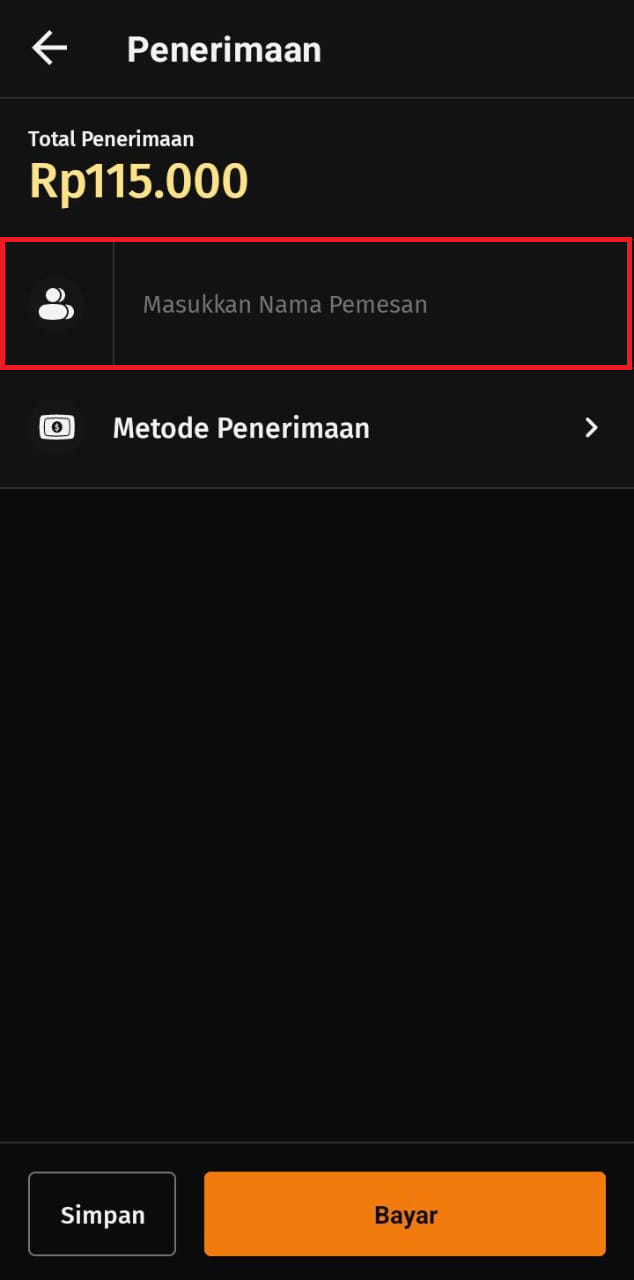
- Selanjutnya klik ‘Metode Pembayaran’ dan tentukan jenis pembayaran yang dilakukan oleh pelanggan anda dan inputkan nilai pembayarannya.
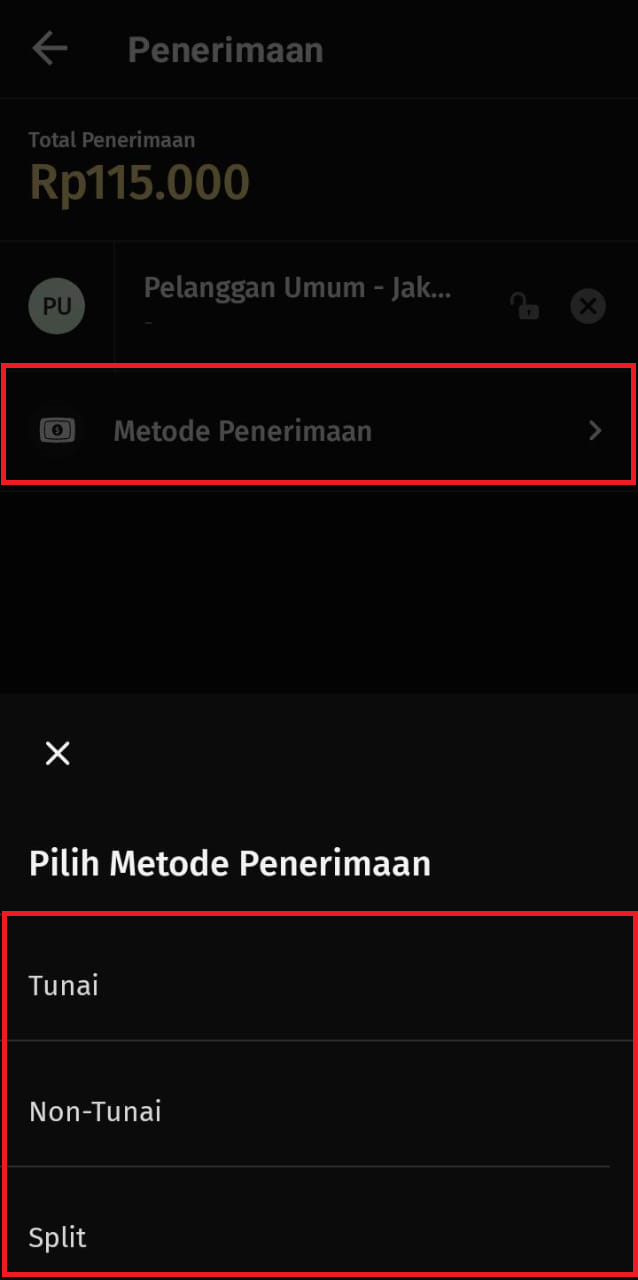
- Untuk melanjutkan pembayaran klik ‘Bayar’ dan klik ‘Selesai’ untuk menyelesaikan transaksi pesanan tersebut.