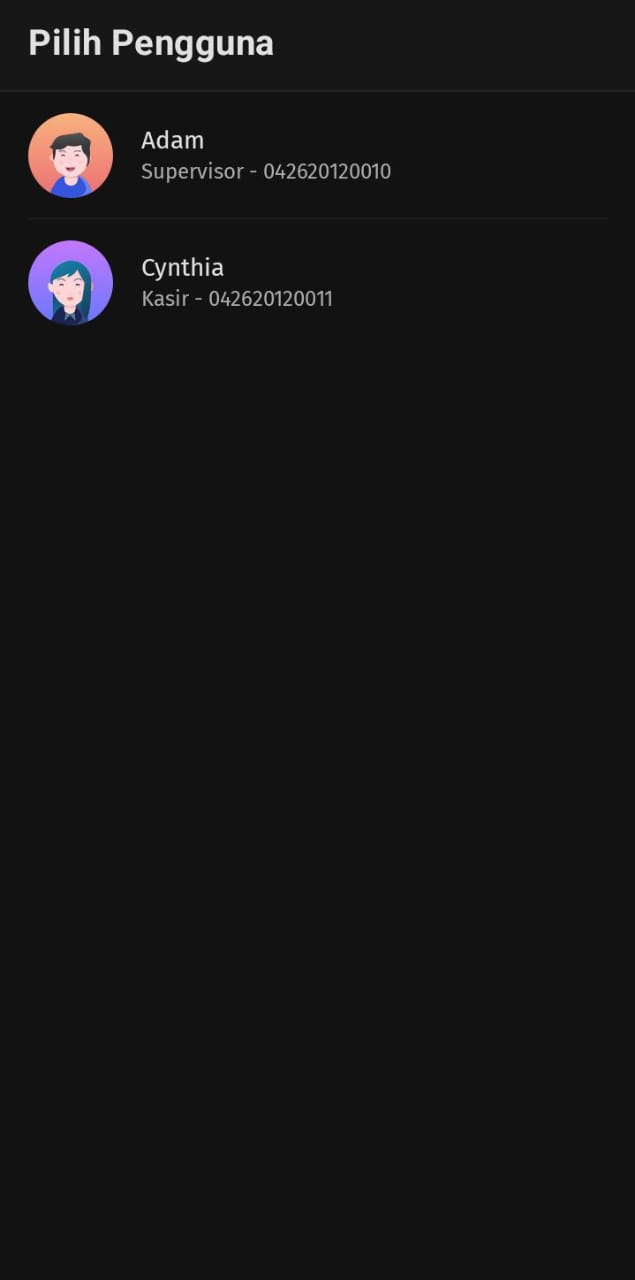Cara integrasi Accurate POS dengan Accurate Online
Menentukan Data usaha Accurate Online
Menentukan Data usaha Accurate Online yang akan dijadikan sebagai pencatatan back office atas outlet penjualan Kamu.
Dengan menghubungkan Accurate Pos ke Data usaha Accurate Online memungkinkan Kamu untuk melihat Laporan atas transaksi Penjualan serta Laporan Laba/Rugi per outlet (cabang).
Selain itu, Kamu tidak perlu melakukan penginputan ulang untuk transaksi penjualan yang telah diinput di aplikasi Accurate POS.
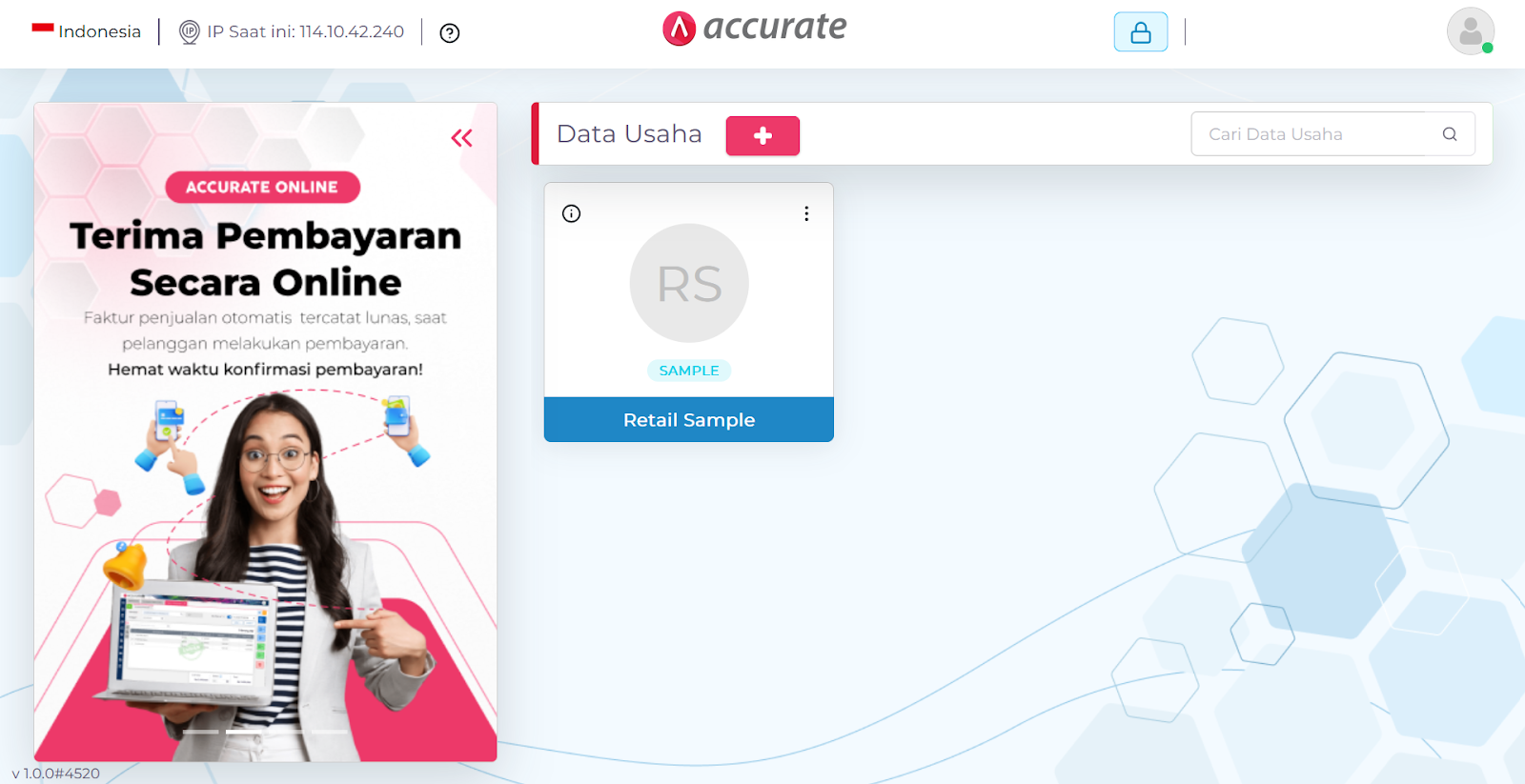
Aktifkan Aplikasi Accurate POS Pada Data usaha Accurate Online
Setelah menentukan Data usaha yang akan dihubungkan, silakan masuk ke accurate.id kemudian buka Data usaha yang akan dihubungkan. Lalu ikuti panduan berikut ini untuk melakukan instal aplikasi Accurate POS pada Data usaha Accurate Online Kamu :
- Masuk ke menu Pengaturan | Accurate Store.
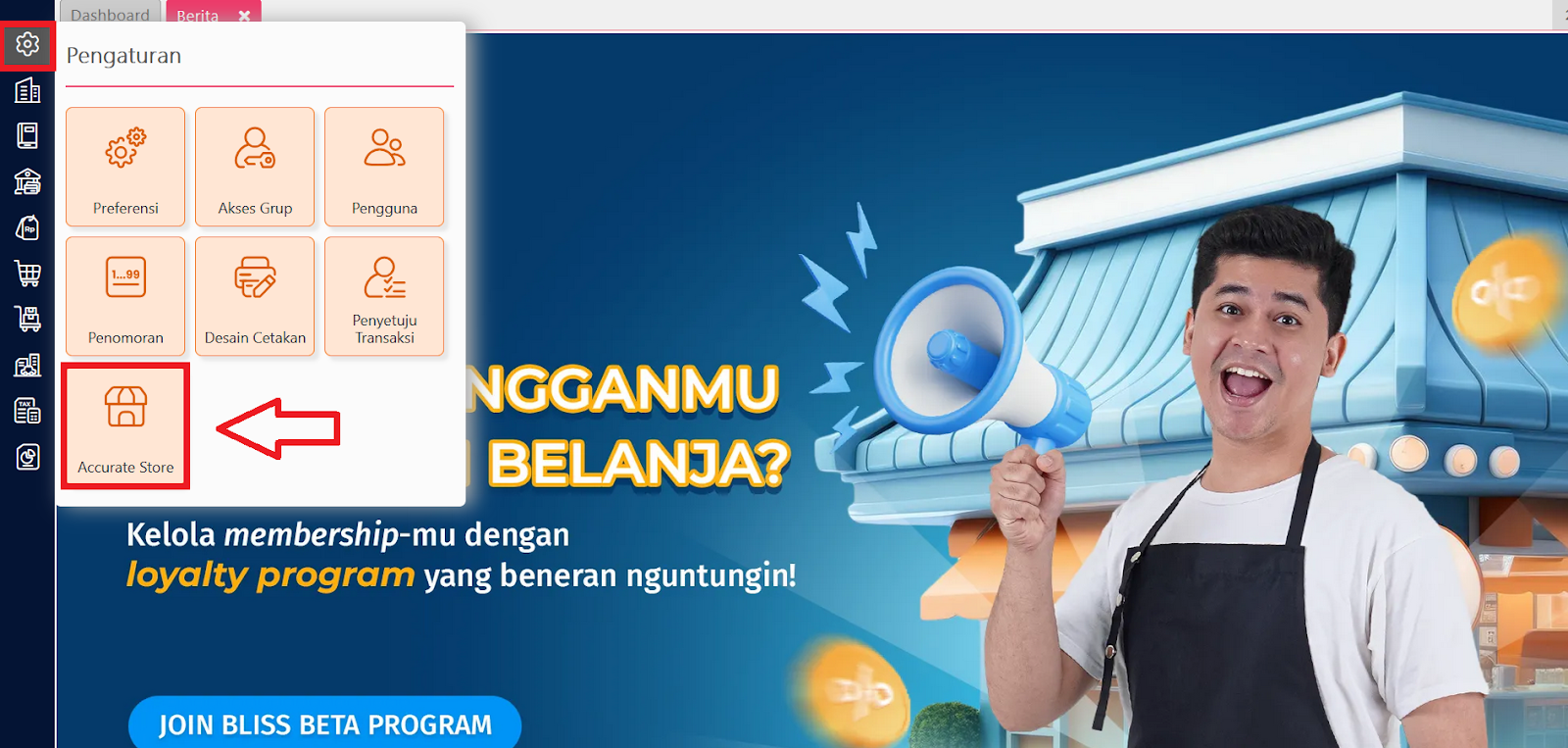
- Kemudian cari aplikasi Accurate Pos, lalu klik ‘Lihat’ untuk membuka-nya.
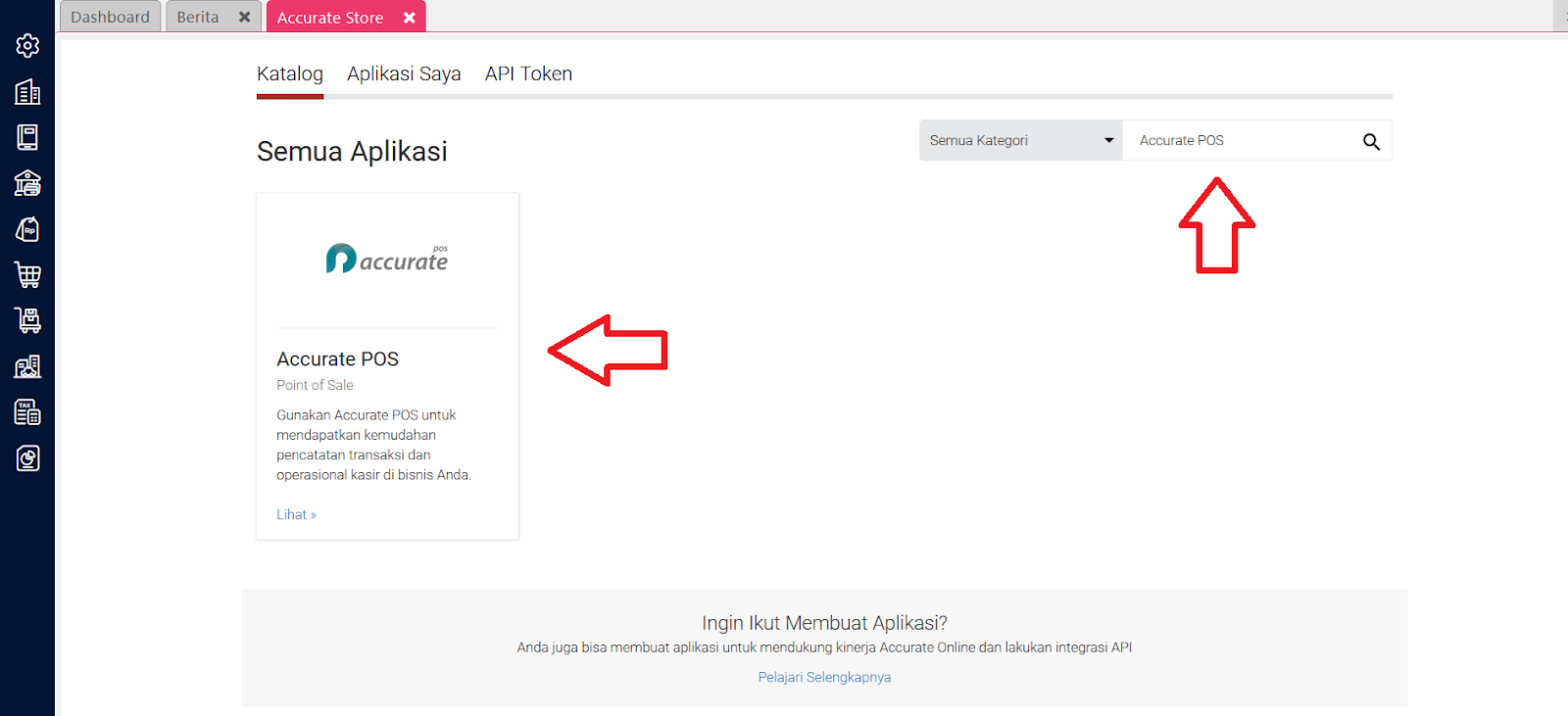
- Pada tampilan window Accurate Pos, klik pilihan ‘Instal’ dan tunggu hingga proses install selesai.
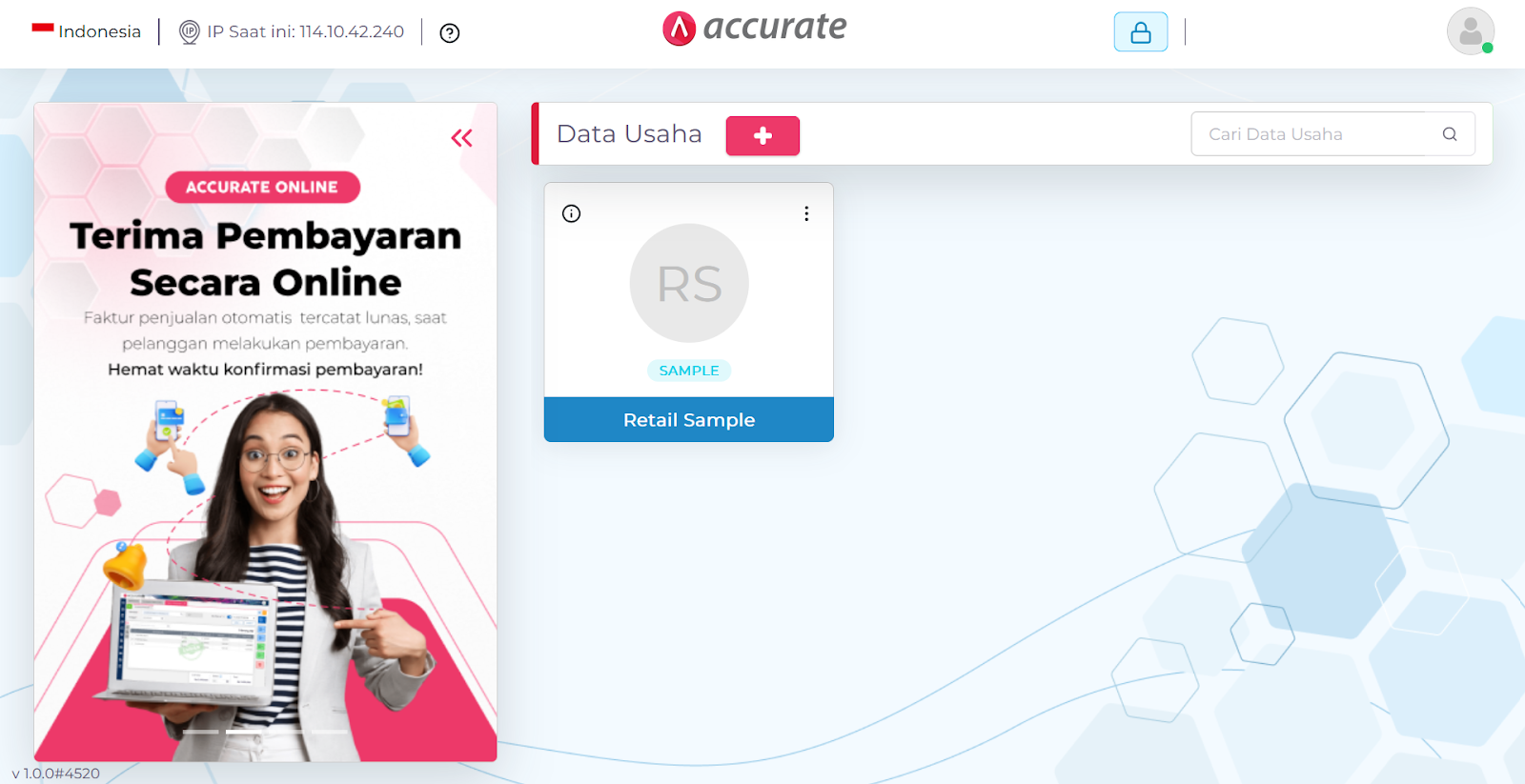
- Jika proses install berhasil dilakukan, maka akan tampil ‘Pengaturan POS’ pada menu Pengaturan.
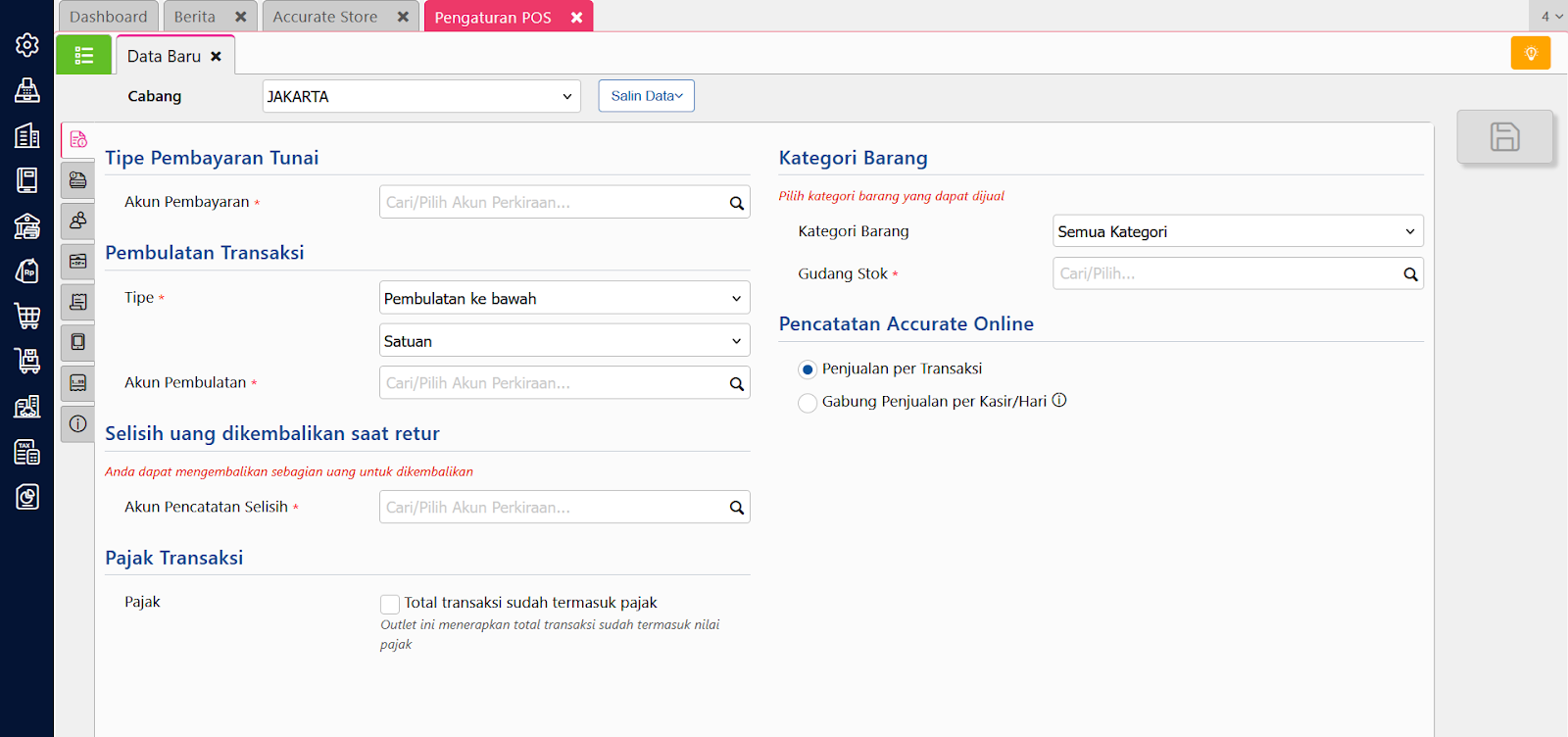
Pengaturan POS pada Data usaha Accurate Online
Sesaat setelah install aplikasi fitur Accurate POS, menu Pengaturan POS akan tampil atau Kamu juga bisa mengakses-nya melalui menu Pengaturan di Data usaha Accurate Online Kamu.
Menu Pengaturan POS pada Data usaha Accurate Online ini berfungsi untuk mengatur data serta informasi yang diperlukan terkait dengan transaksi penjualan pada aplikasi Accurate POS di outlet (cabang).
Jika Kamu memiliki lebih dari 1 outlet (cabang) yang dihubungkan pada 1 Data usaha Accurate Online Kamu, maka Kamu perlu membuat Pengaturan POS setiap outlet-nya.
Misalnya Kamu memiliki 3 outlet, maka Kamu perlu membuat Pengaturan POS untuk ketiga outlet tersebut pada Data usaha Accurate Online Kamu.
1. Info utama
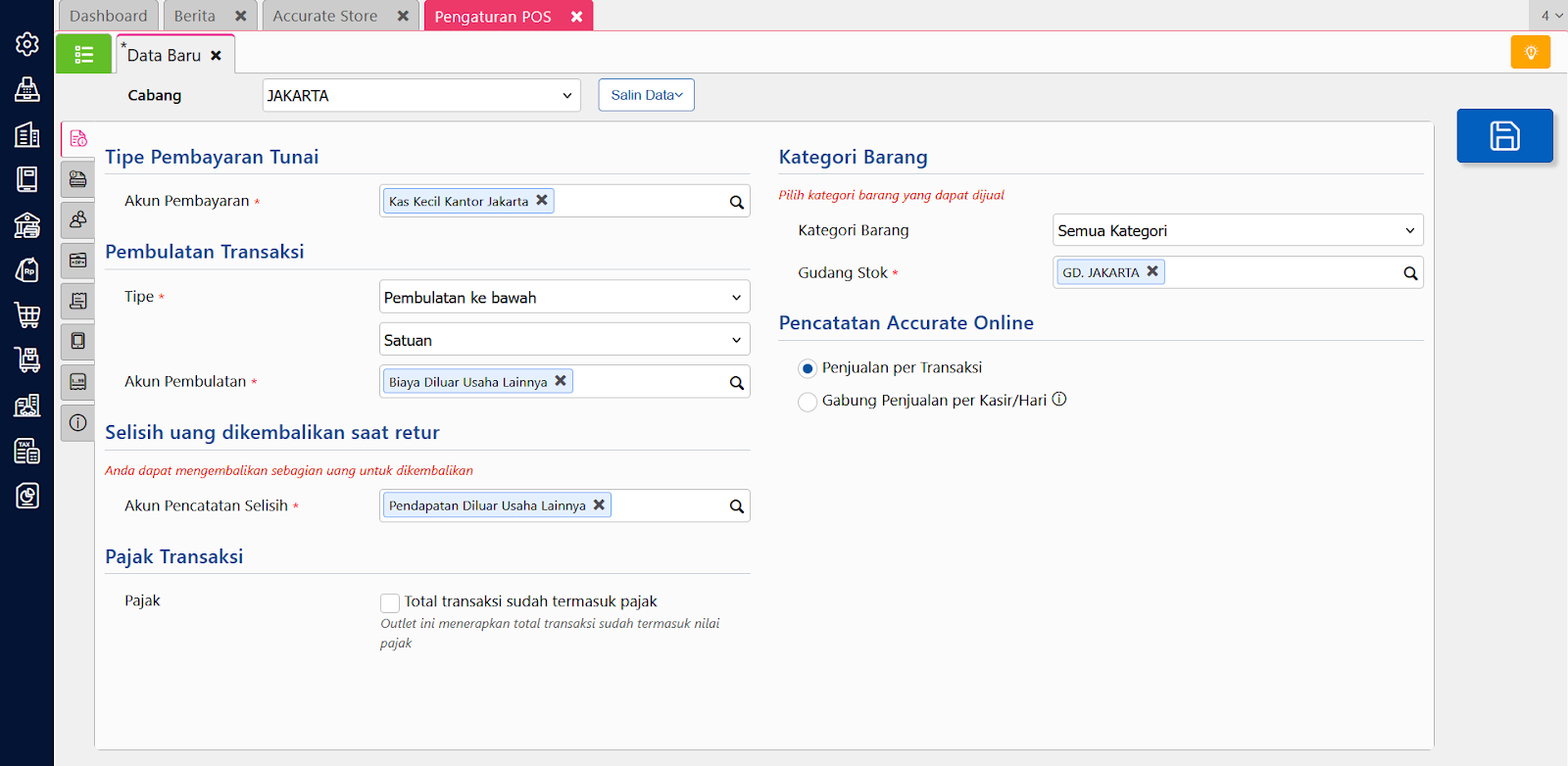
Sebelum pengisian informasi yang diperlukan pada tab Info Utama, Kamu perlu menentukan nama cabang atas pengaturan POS tersebut.
Pilih nama cabang yang sesuai pada kolom ‘Cabang’ yang tersedia. Dan selanjutnya lakukan pengisian terkait Tipe Pembayaran Tunai, Pembulatan Transaksi, Pajak Transaksi, Kategori Barang dan Fitur Opsional. Detail dari masing-masing-nya akan dijelaskan berikut ini :
- Akun Pembayaran : diisi dengan akun untuk menampung pembayaran secara tunai dari pelanggan. Akun yang diisikan adalah akun dengan tipe akun Kas/Bank.
- Tipe Pembulatan Transaksi : penentuan pilihan pada tipe pembulatan yang akan diberlakukan pada saat pembayaran dari pelanggan. Pilihan tipe-nya terdiri dari 2 (dua) pilihan yaitu a) Pembulatan Ke Bawah dan b) Pembulatan Ke Ataas. Selain itu Kamu juga perlu melakukan pilihan jenis pembulatan-nya, yang terdiri dari a) Satuan, b) Ratusan dan c) Ribuan.
- Akun Pembulatan : diisi dengan akun untuk menampung nilai pembulatan atas nilai pembayaran dari pelanggan. Tipe akun yang bisa dipilih akan menyesuaikan dengan tipe pembulatan transaksi yang Kamu pilih sebelumnya. Jika Kamu memilih dengan tipe Pembulatan Ke Bawah, maka tipe akun yang bisa dipilih adalah Beban Lainnya. Sedangkan jika Kamu memilih dengan Tipe Pembulatan Ke Atas, maka tipe akun yang bisa dipilih adalah Pendapatan Lainnya.
- Akun Pencatatan Selisih : diisi dengan akun yang menampung nilai selisih atas pengembalian uang retur penjualan.
- Pajak : informasi pajak ini untuk menentukan total harga pada APOS apakah sudah termasuk PPN (Pajak Pertambahan Nilai) atau tidak. Jika termasuk PPN, maka centang pada informasi ‘Default Total Termasuk Pajak pada Pelanggan Baru yang ditambahkan Accurate POS’ dan berlaku sebaliknya.
- Kategori Barang : diisi dengan jenis kategori yang bisa dilakukan penjualan pada outlet (cabang) tersebut.
- Gudang Stok : diisi dengan nama Gudang untuk pengeluaran (pengambilan) stok barang yang dijual ke pelanggan.
- Penjualan per Transaksi : pilihan pencatatan Penjualan per Transaksi, setiap transaksi penjualan yang diinput pada Accurate POS akan dibuatkan 1 (satu) Faktur Penjualannya.
- Gabung Penjualan per Kasir/Hari : pilihan pencatatan Gabung Penjualan per Kasir/Hari, Accurate Online akan membuatkan 1 (satu) Faktur Penjualan untuk per hari dan per Kasir. Jika terdapat 2 atau lebih kasir yang melakukan penginputan transaksi penjualan pada Accurate POS, maka pada Accurate Online akan dibuatkan transaksi Faktur Penjualan sesuai dengan jumlah Kasir yang melakukan penginputan. Dan transaksi Faktur Penjualan baru akan tercatat di Accurate Online 1 (satu) hari setelah penginputan transaksi dilakukan, yang dipicu dengan penginputan transaksi berjalan di hari tersebut.
2. Info Lainnya
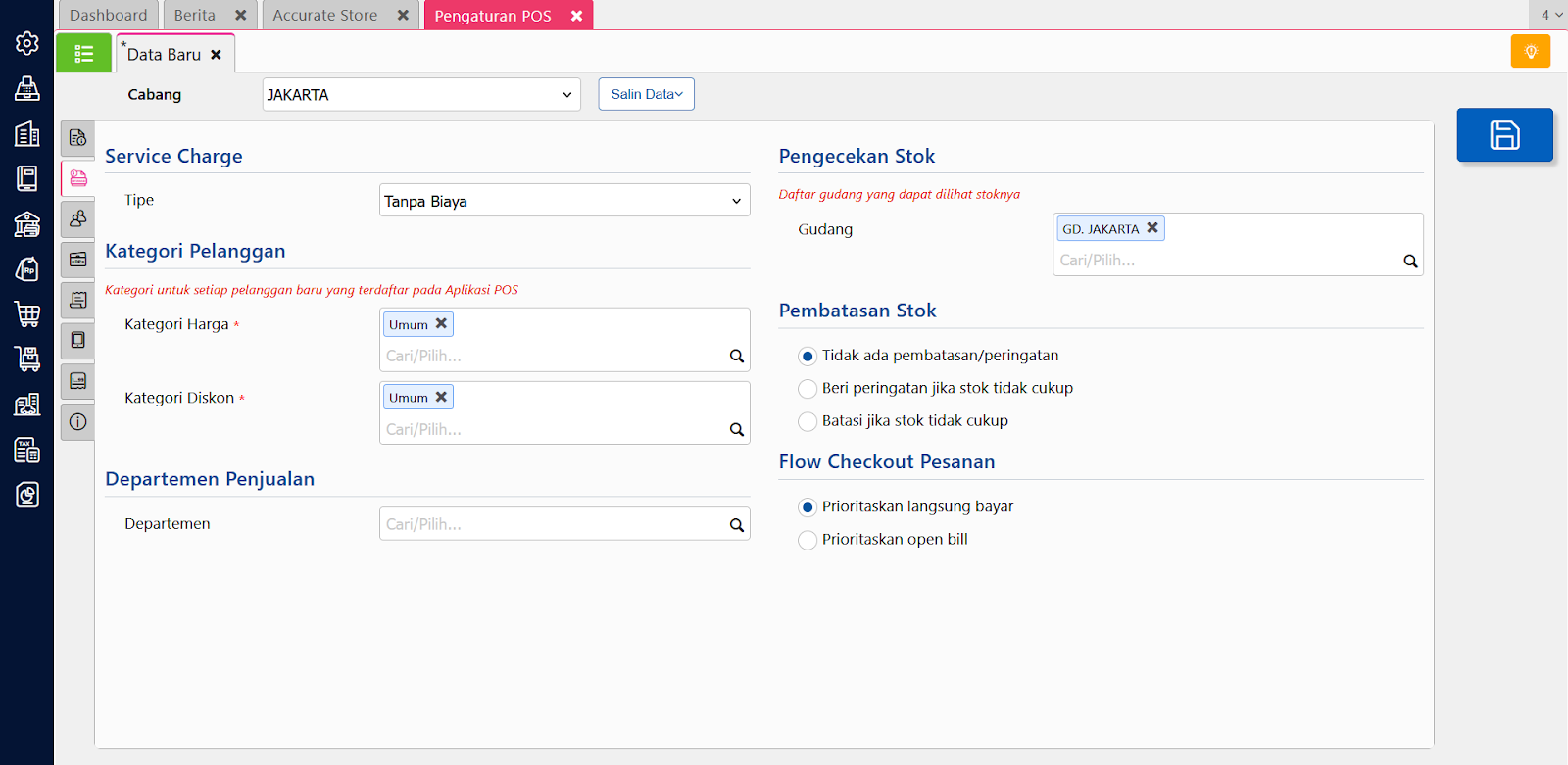
Pada tab Info Lainnya, Kamu perlu melakukan pengaturan terkait Service Charge, Kategori Pelanggan, Departemen Penjualan, Pengecekan Stok, Pembatasan Stok, dan Flow Checkout Pesanan. Detail penjelasan dari pengisian pada masing-masing pengaturan adalah sebagai berikut ini :
- Tipe Service Charge : memilih tipe service charge yang dikenakan kepada pelanggan pada bisnis Kamu. Tersedia 3 pilihan tipe antara lain ; a) Tanpa Biaya, b) Nilai Tetap dan c) Persentase.Jika tidak ada dikenakan biaya servis atas penjualan produk Kamu, maka pilih pilihan Tanpa Biaya dan jika ada dikenakan biaya servis, Kamu bisa memilih dari 2 pilihan yaitu Nilai Tetap dan Persentase. Dan masing-masing akan tampil pilihan sebagai berikut untuk dilengkapi :
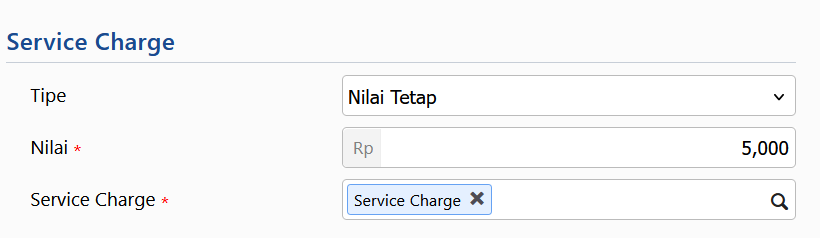
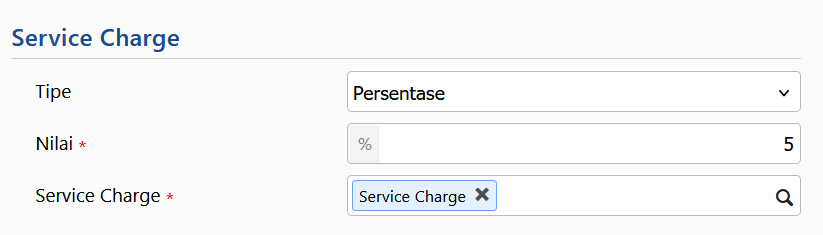
Keterangan :
- Nilai : diisikan dengan nilai servis yang dikenakan ke pelanggan, yang diisikan sesuai dengan tipe service charge Kamu.
- Service Charge : diisikan dengan nama persediaan untuk jenis barang jasa.
- Kategori Harga : diisikan dengan kategori harga jual yang akan dikenakan kepada pelanggan di outlet (cabang) tersebut. Kamu bisa mengisikan kategori harga lebih dari 1 (satu).
- Kategori Diskon : diisikan dengan kategori diskon penjualan yang akan dikenakan atas penjualan di outlet (cabang) tersebut. Kamu bisa mengisikan dengan lebih dari satu kategori diskon penjualan.
- Departemen Penjualan : diisikan dengan nama departemen atas penjualan outlet tersebut.
- Gudang Pengecekan Stok : diisikan dengan nama-nama Gudang yang memungkinkan karyawan atau staff outlet (cabang) melakukan pengecekan stok barang di Gudang-gudang tersebut.
- Pembatasan Stok : penentuan pilihan pembatasan stok yang akan diberlakukan pada saat membuat penjualan. Pilihan tipe-nya terdiri dari 3 (tiga) pilihan yaitu a) Tidak ada pembatasan/peringatan, b) Beri peringatan jika stok tidak cukup, dan c) Batasi jika stok tidak cukup.
- Flow Checkout Pesanan : penentuan pilihan alur checkout pesanan yang diberlakukan pada saat membuat penjualan. Pilihan tipe-nya terdiri dari 2 (dua) pilihan yaitu a) Prioritaskan langsung bayar dan b) Prioritaskan open bill.
3. Karyawan & hak
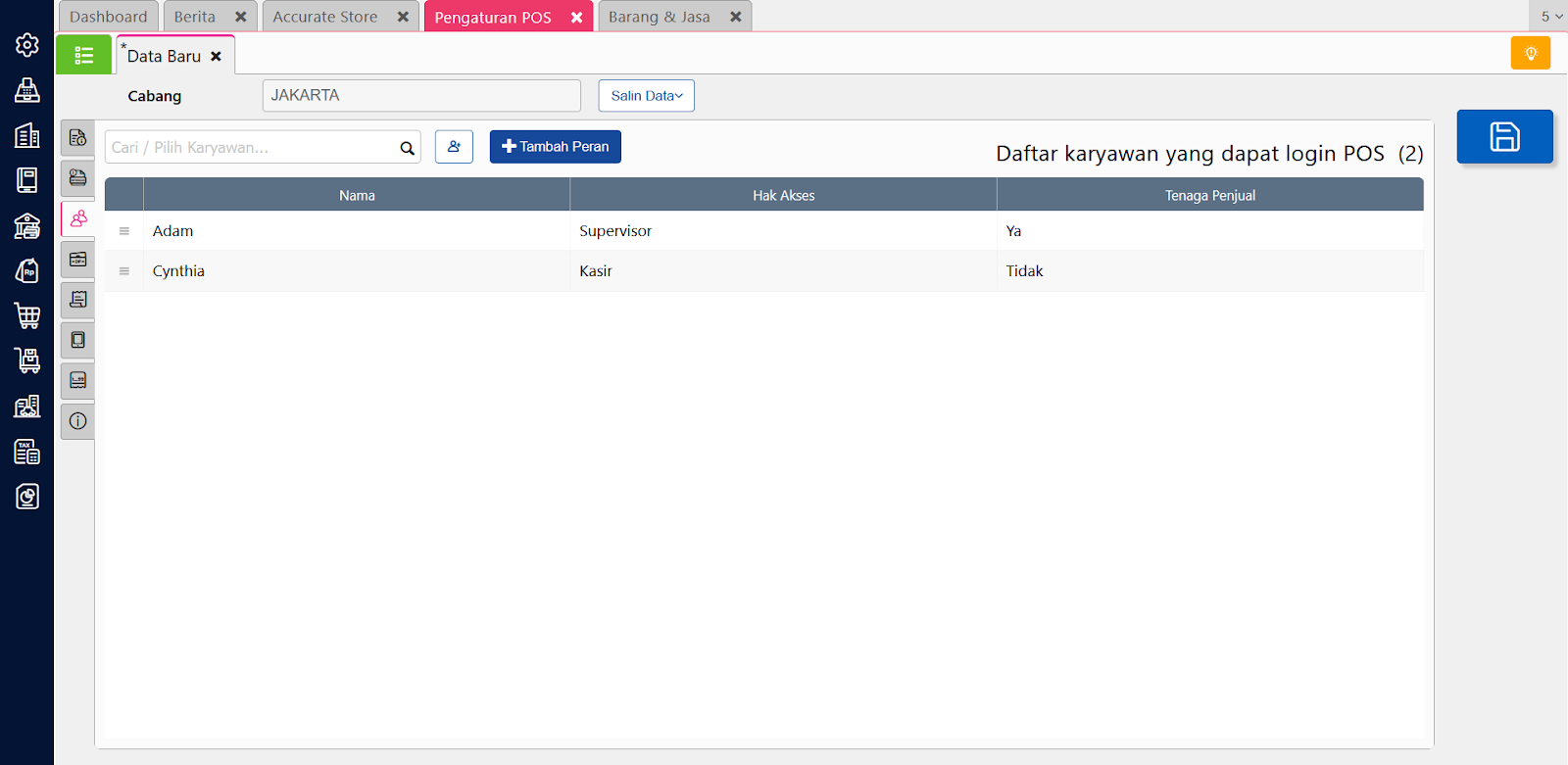
Pada tab Karyawan & Hak ini, Kamu perlu melakukan pengaturan hak akses karyawan ke Accurate Pos di outlet (cabang) tersebut, dengan peran tertentu. Fitur PERAN pada Pengaturan Pos berfungsi untuk pengaturan akses karyawan pada aplikasi Accurate POS.
Berikut ini langkah-langkah yang perlu dilakukan untuk pengisian pada tab Karyawan & Hak :
- Membuat Nama Karyawan yang akan diberikan akses ke aplikasi Accurate POS di Data usaha Accurate Online. Silakan ikuti panduannya disini.
- Klik informasi ‘Tambah Peran’ untuk membuat jenis-jenis PERAN dan mengatur hak akses-nya pada Accurate POS sesuai dengan tugas dan wewenang-nya.
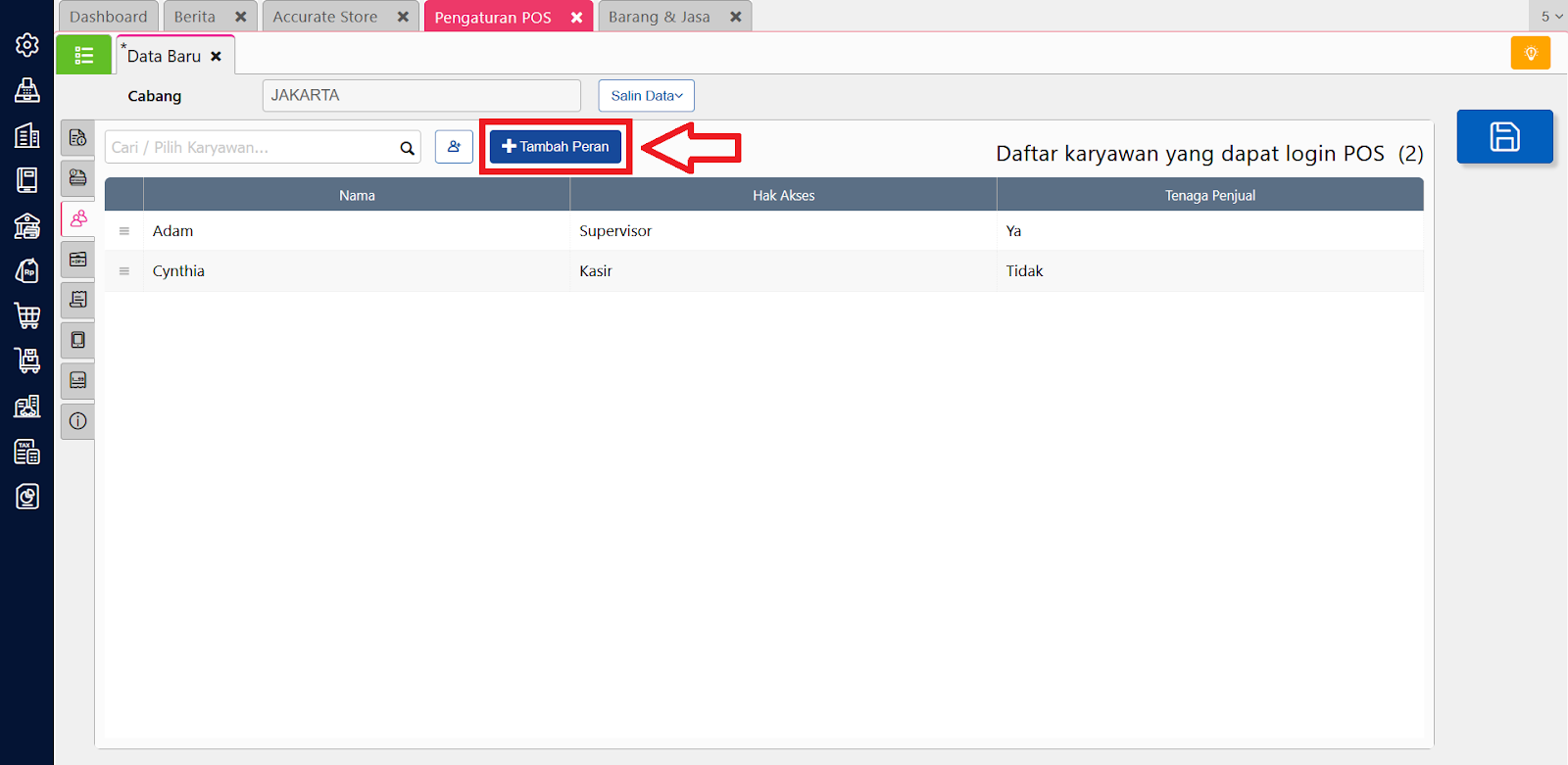
- Isikan Nama Peran-nya dan centang hak akses sesuai dengan tugas & wewenang dari peran tersebut.
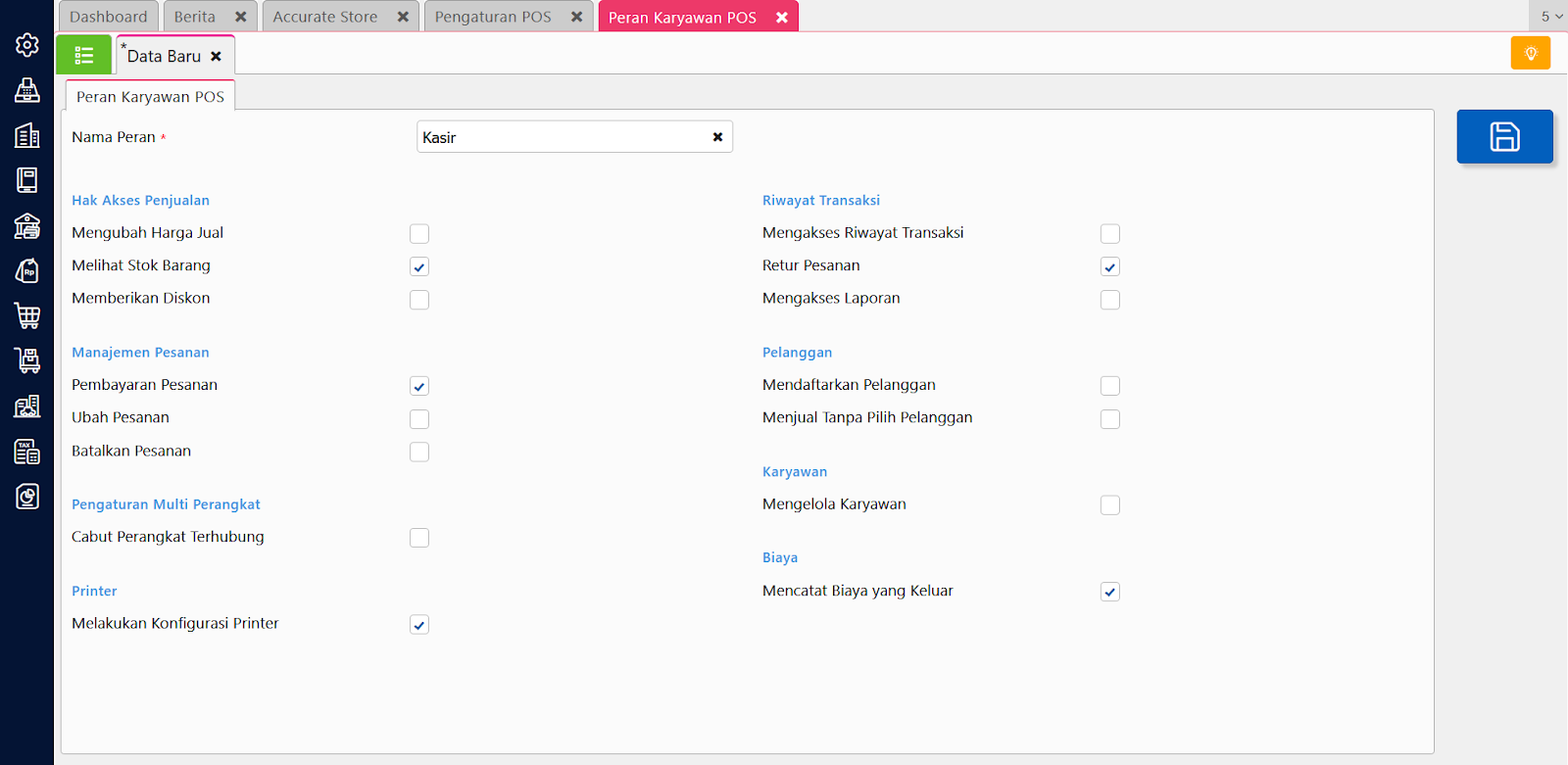
- Atau Kamu bisa menggunakan Peran yang secara default telah disediakan, yaitu Peran Supervisor yang diberikan akses ke semua fitur Accurate POS, Peran Kasir & Peran Frontliner yang diberikan hak akses terbatas.
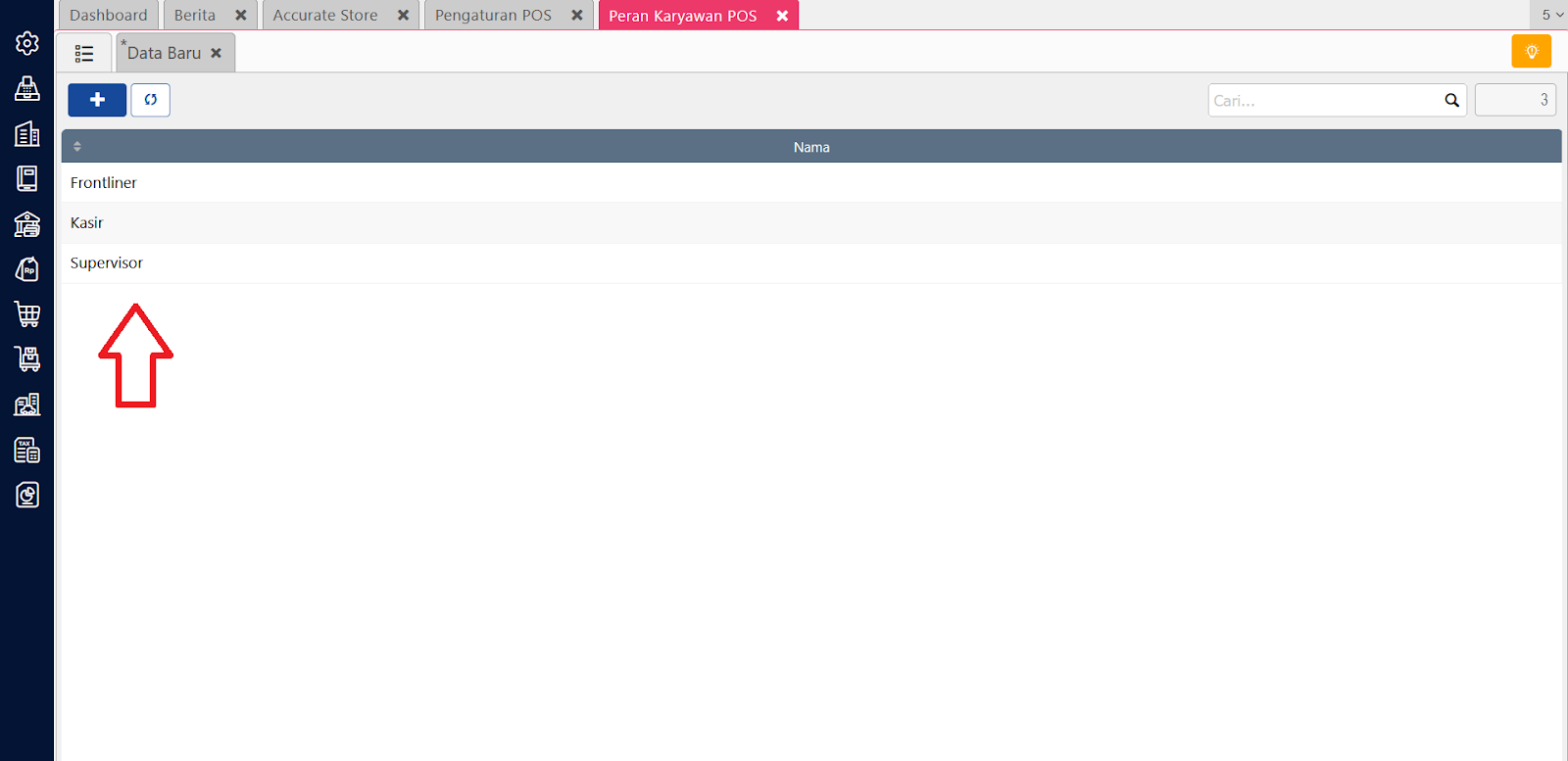
- Memilih nama karyawan dan nama peran atas karyawan tersebut kemudian klik ‘Lanjut’.
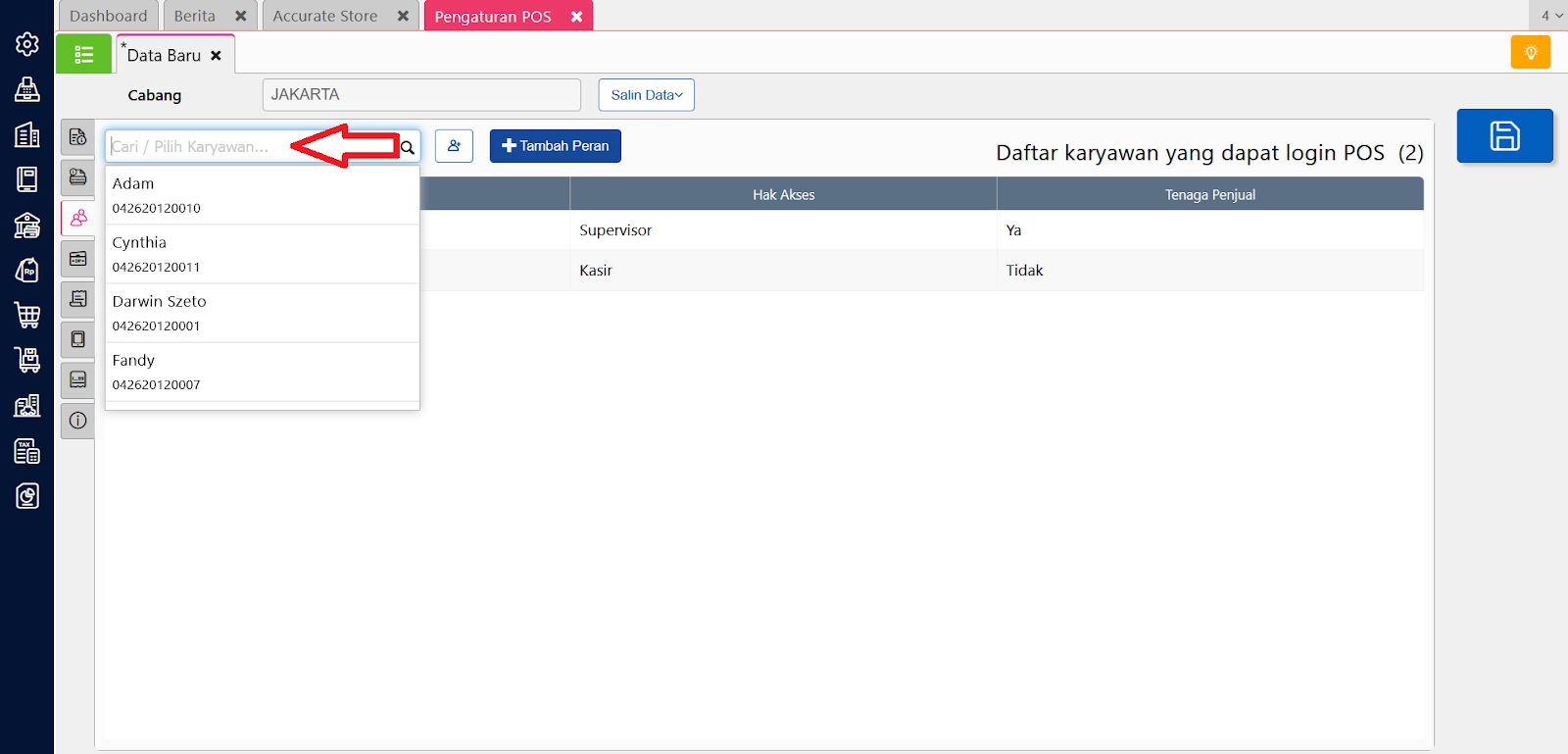

4. Akun pembayaran
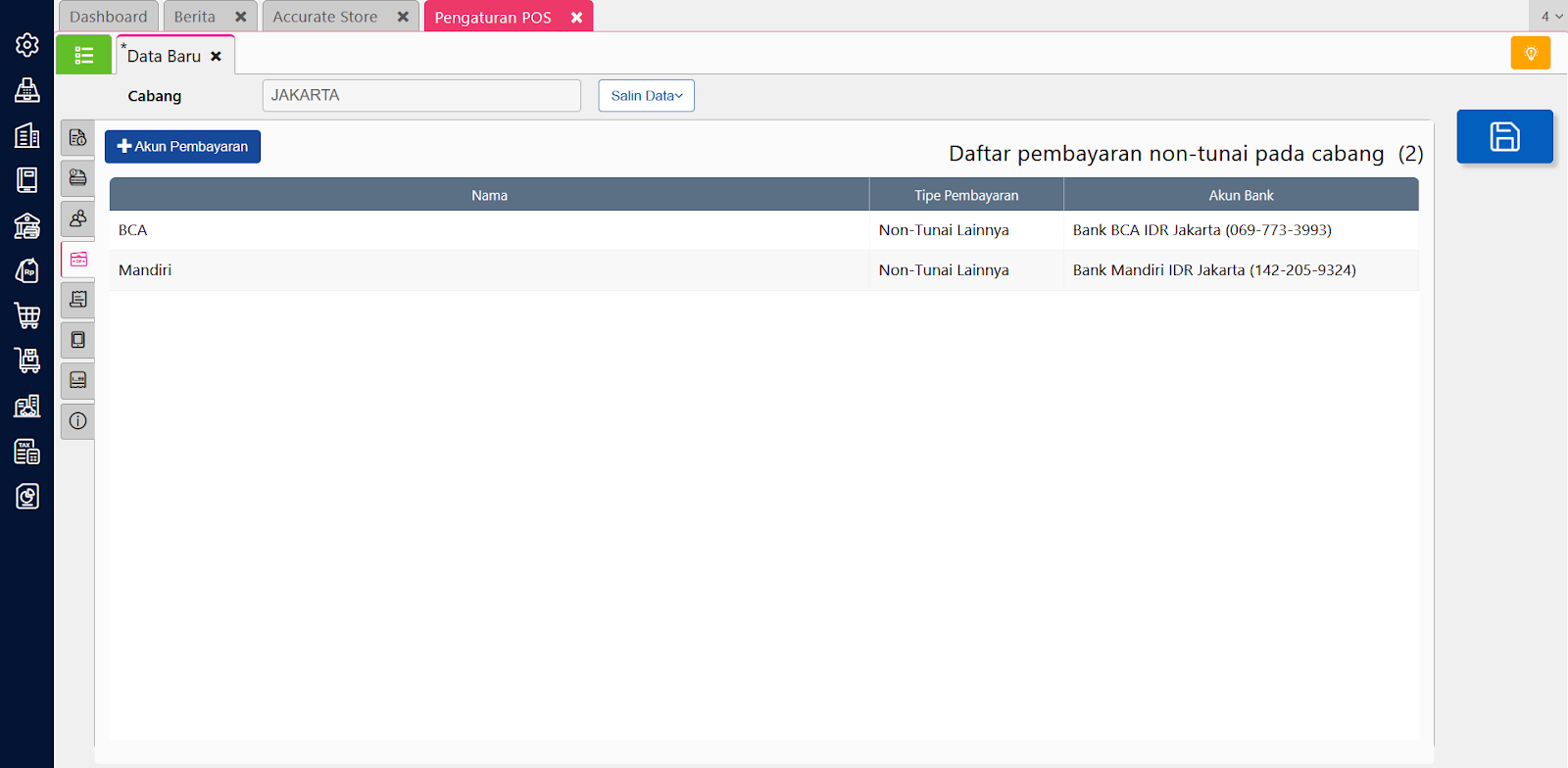
Pada tab Akun & Pembayaran, diisikan dengan tipe pembayaran non tunai yang digunakan sebagai alat pembayaran pada outlet Kamu, selain itu Kamu perlu memilih akun penampung untuk transaksi pembayaran non tunai tersebut. Berikut ini langkah-langkah-nya :
- Klik tKamu ( + ) pada Akun & Pembayaran untuk menambahkan Pembayaran Non-Tunai pada Pengaturan POS tersebut.
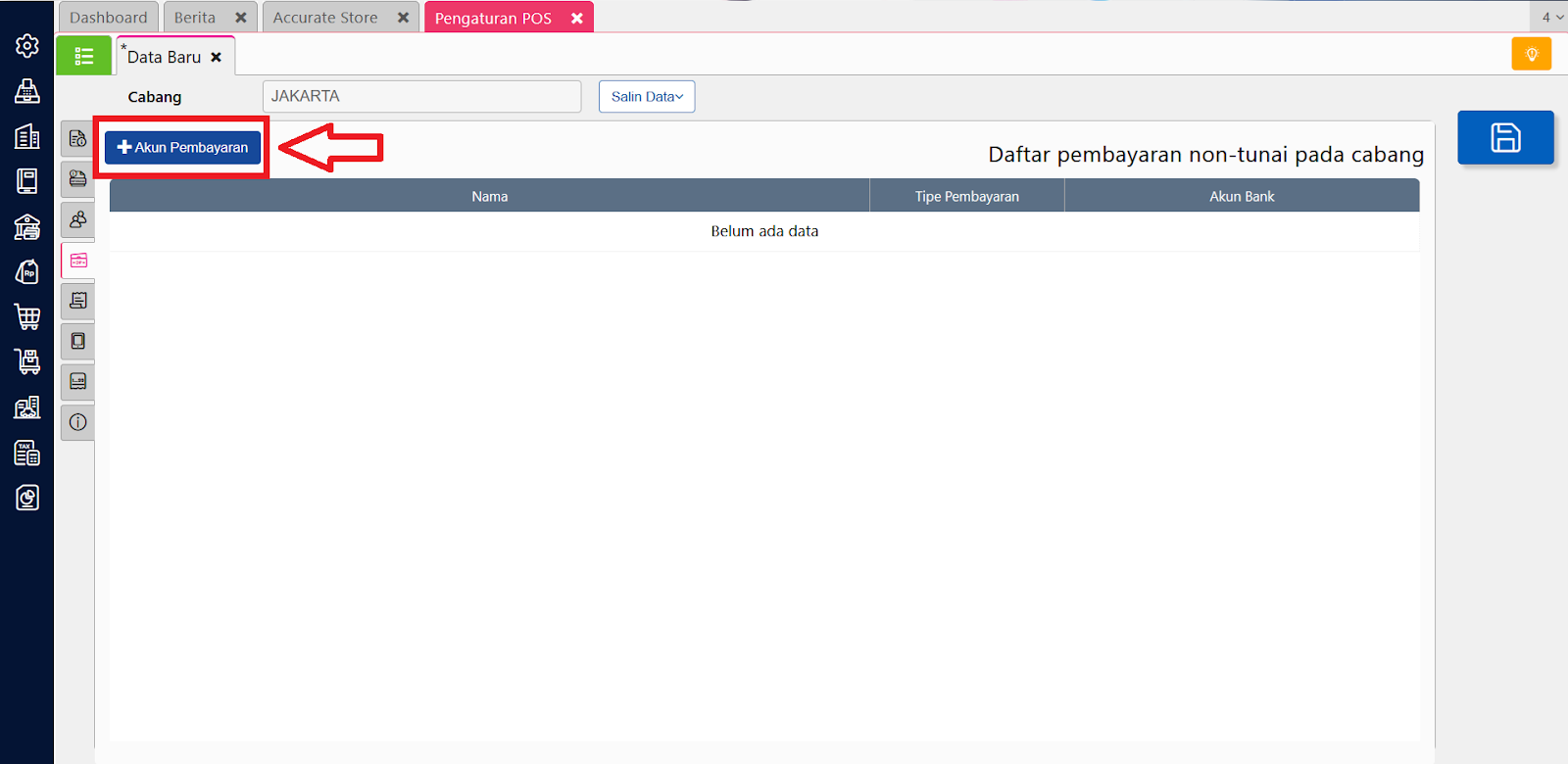
- Pada jendela ‘Rincian Akun & Pembayaran’ isikan Nama Pembayaran atas transaksi Non-Tunai tersebut dan pilih Nama Akun untuk menampung nilai pembayaran atas transaksi non tunai tersebut. Tipe Akun yang bisa dipilih adalah Kas/Bank.
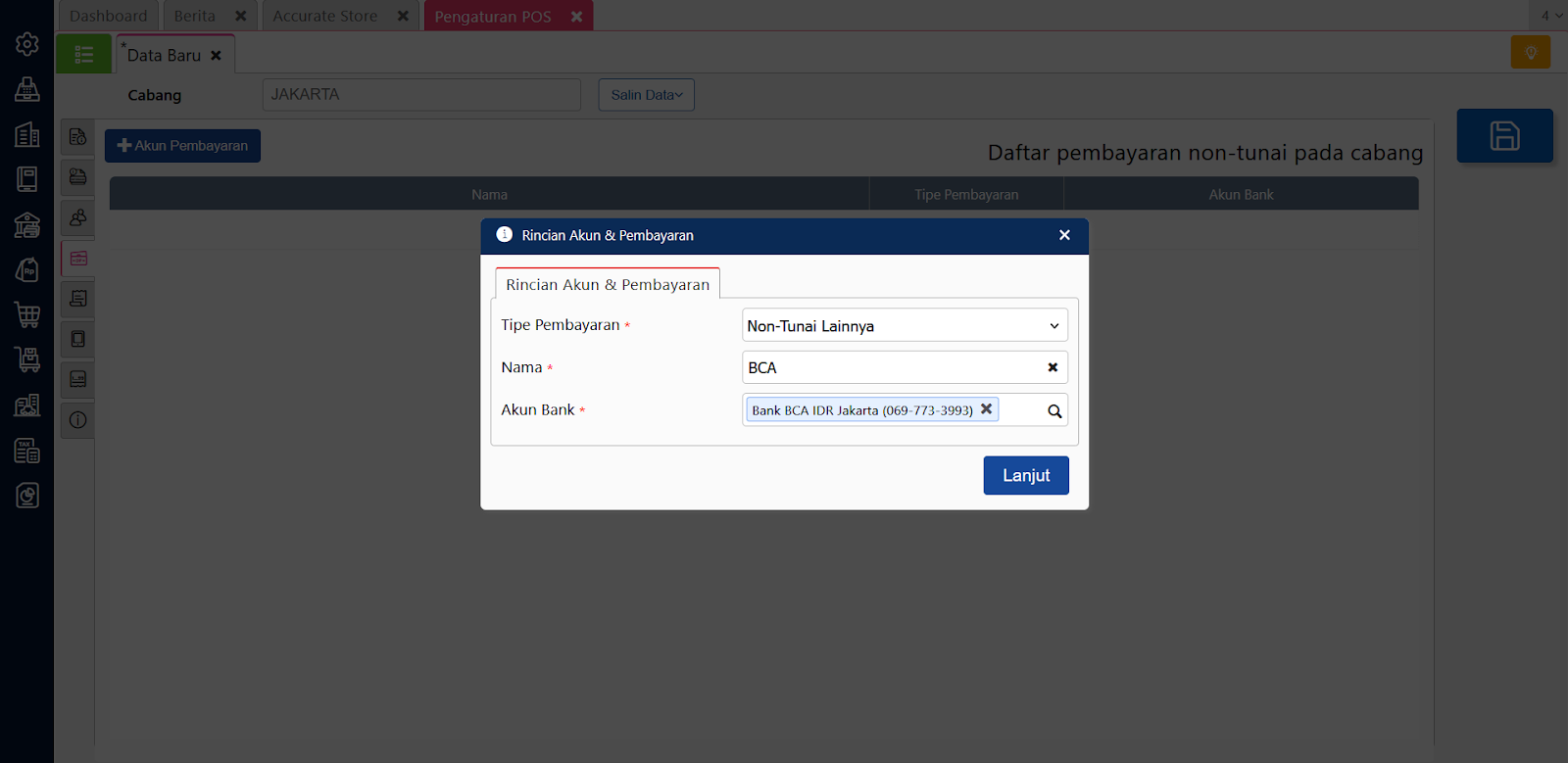
5. Desain struk
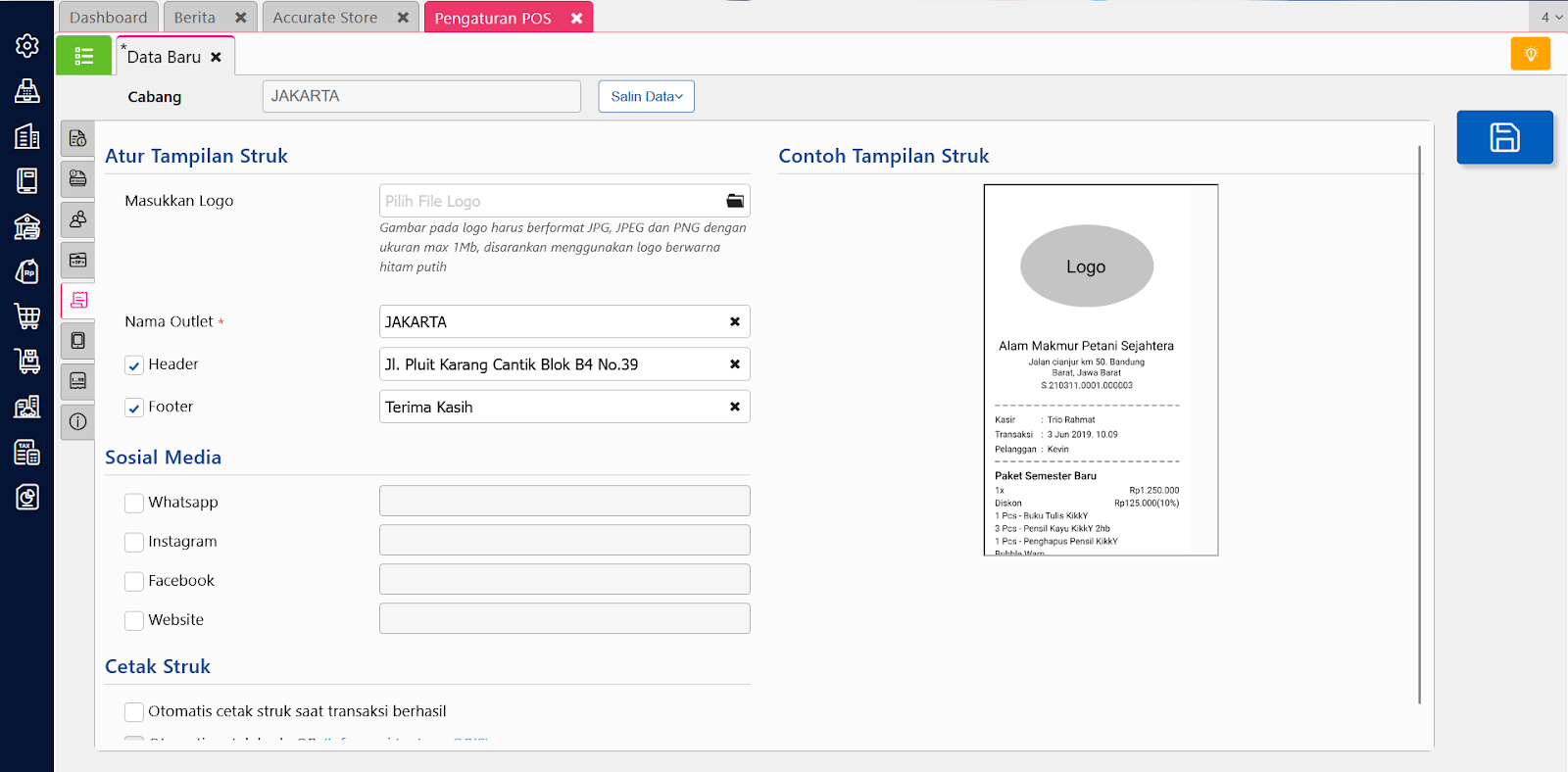
Bagian Desain Struk ini berfungsi untuk mengatur informasi yang akan tampil pada Struk Penjualan Kamu. Informasi yang bisa ditampilkan adalah Nama Outlet (Toko), Logo outlet/toko Kamu, Informasi tulisan yang tampil dibagian atas (header) struk serta dibagian bawah (Footer) serta informasi sosial media yang dimiliki bisnis Kamu. Untuk informasi yang akan ditampilkan, silakan centang pada masing-masing informasi yang tersedia.
6. Perangkat POS
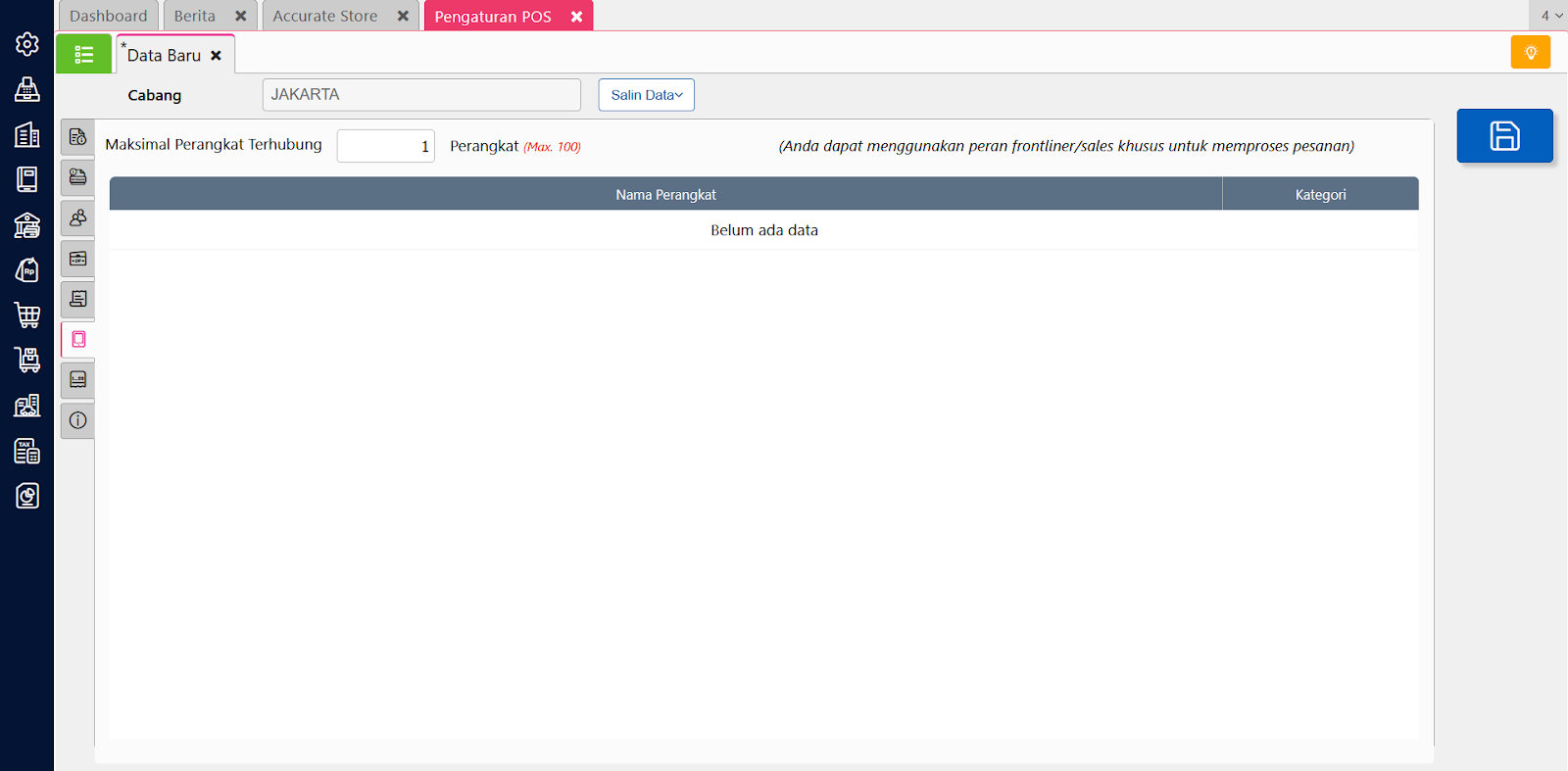
Fitur ini berfungsi untuk mengatur jumlah maksimal perangkat yang bisa mengakses APOS di oulet yang sama. Pengaturan jumlah maksimal perangkat dimulai dari 1 s/d 20 perangkat.
Jika diatur jumlah maksimal perangkat adalah sebanyak 4, maka maksimal perangkat (device) yang bisa terhubung dengan APOS di outlet tersebut adalah maksimal 4 perangkat saja.
Untuk perangkat yang pertama kali terhubung dengan aplikasi APOS akan dijadikan sebagai ‘Server’. Sedangkan untuk perangkat lainnya akan disebut sebagai ‘Client’.
7. Penomoran
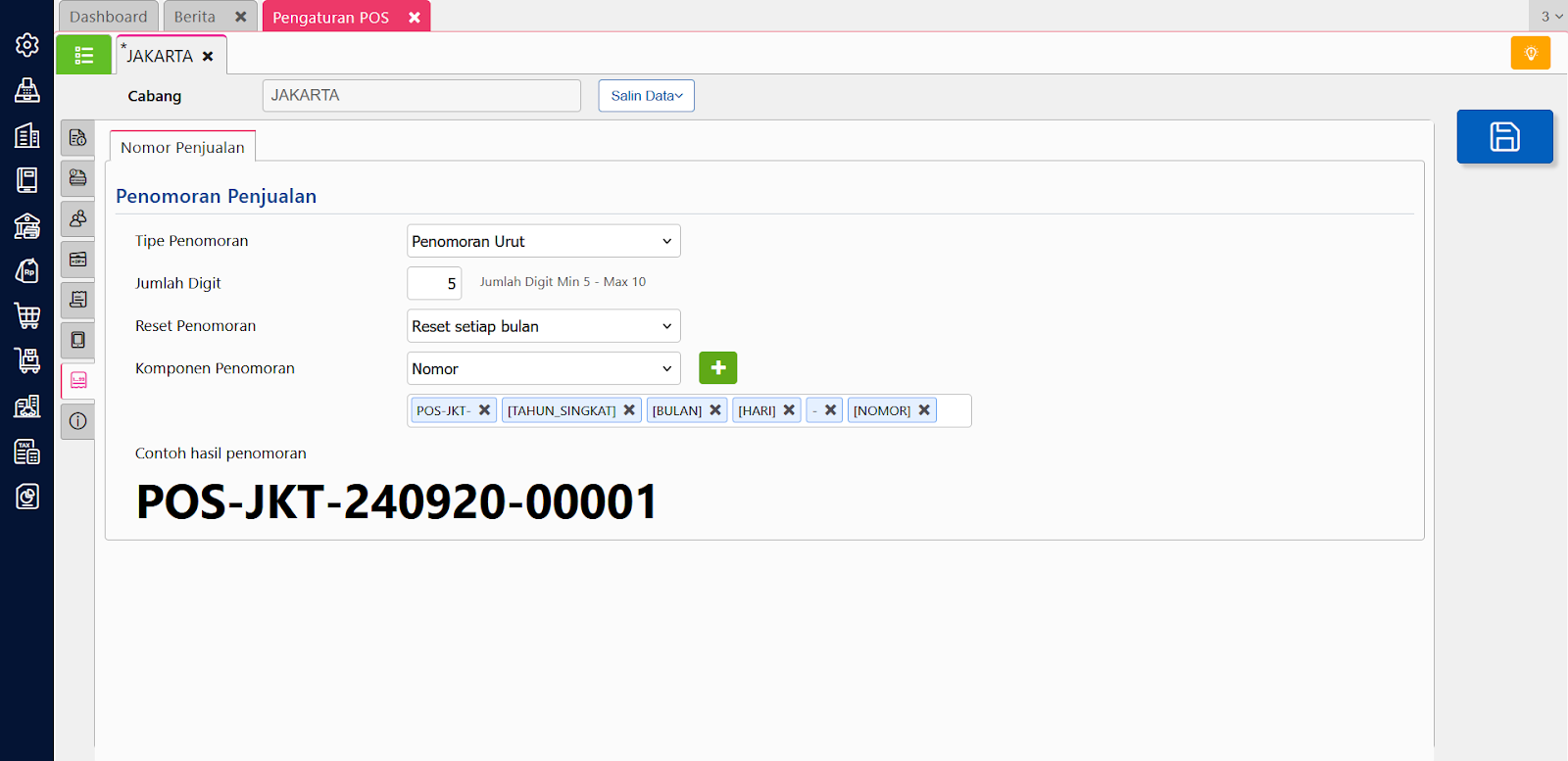
Fitur ini berfungsi untuk mengatur penomoran transaksi Accurate POS. Terdapat 2 pilihan Tipe Penomoran yaitu Penomoran Urut (penomoran akan dibuat urut dari 1, 2, 3, dan seterusnya) dan Penomoran Random (penomoran akan dibuat acak oleh sistem).
8. Tipe penjualan
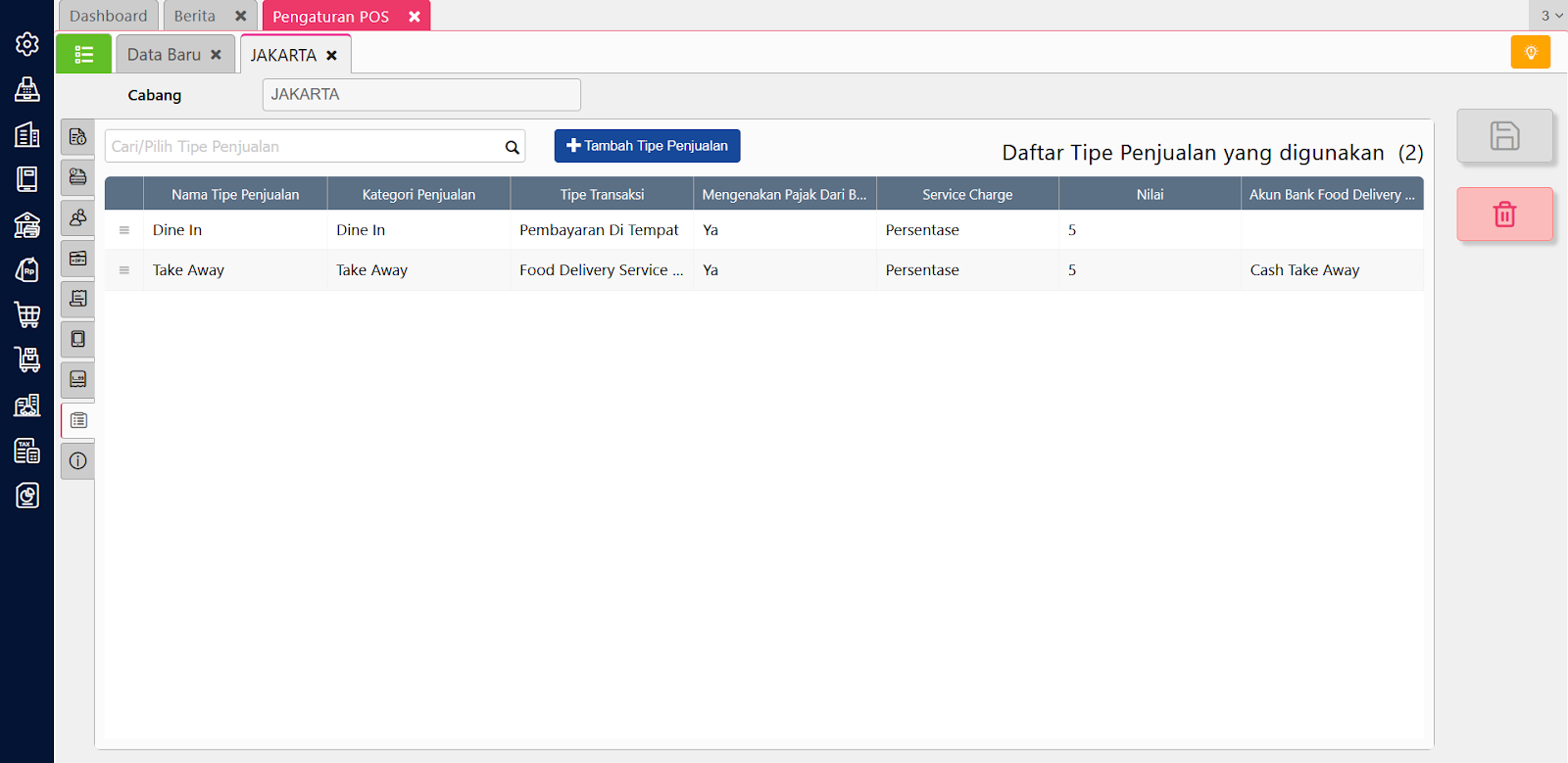
Fitur ini berfungsi untuk mencatat tipe-tipe penjualan yang berlaku pada bisnis/toko Kamu. Dengan fitur ini, Kamu bisa memberlakukan harga jual yang berbeda pada setiap tipe penjualan pada bisnis/toko Kamu serta pengenaan biaya jasa layanan yang berbeda (service charge).
Agar bisa menggunakan fitur ini Kamu perlu melakukan pengaturan melalui Data usaha Accurate Online Kamu, yaitu melalui menu Accurate POS | Tipe Penjualan, atau Kamu bisa tap “+Tambah Tipe Penjualan” maka akan tampil halaman Tipe Penjualan, silahkan Kamu buat tipe penjualannya kemudian simpan.
Pada pengaturan POS, silahkan Kamu pilih tipe penjualan yang sudah dibuat pada menu Accurate POS | Tipe Penjualan.
9. Fitur opsional
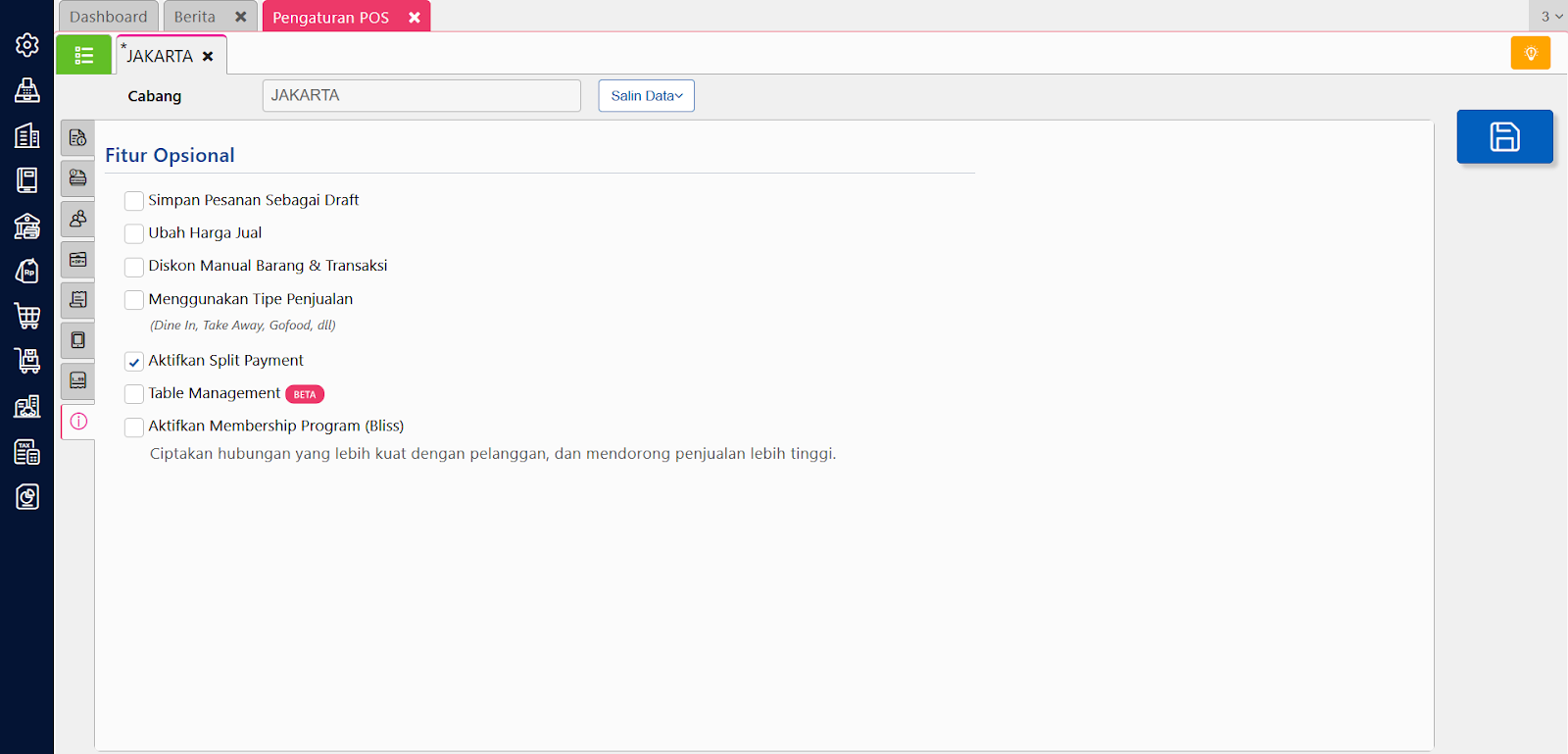
Fitur ini berfungsi untuk mengaktifkan beberapa fitur tambahan seperti Simpan Pesanan Sebagai Draft, Ubah Harga Jual, Diskon Manual Barang & Transaksi, Tipe Penjualan, Split Payment, Table Management, dan Membership Bliss.
- Simpan Pesanan Sebagai Draft : aktifkan fitur ini, jika sistem penjualan pada bisnis Kamu, diperbolehkannya pelanggan melakukan pesanan tanpa melakukan pembayaran terlebih dahulu. Dan jangan aktifkan fitur ini, jika pada sistem penjualan Kamu berlaku sebaliknya.
- Ubah Harga Jual : aktifkan fitur ini, jika sistem penjualan pada bisnis Kamu diperbolehkannya kasir melakukan perubahan harga jual barang.
- Diskon Manual Barang & Transaksi : aktifkan fitur ini, jika sistem penjualan pada bisnis Kamu diperbolehkannya kasir menginputkan nilai diskon barang & transaksi secara manual.
- Tipe Penjualan : fitur ini berfungsi untuk mencatat tipe-tipe penjualan yang berlaku pada bisnis/toko Kamu. Dengan fitur ini, Kamu bisa memberlakukan harga jual yang berbeda pada setiap tipe penjualan pada bisnis/toko Kamu serta pengenaan biaya jasa layanan yang berbeda (service charge).
- Split Payment : aktifkan fitur ini, jika sistem penjualan pada bisnis Kamu dapat melakukan pelunasan dengan split payment tunai dan non tunai.
- Table Management : fitur ini berfungsi untuk mengatur pesanan per meja, yang akan mempermudah proses pencatatan dan pengelolaan bisnis Kamu.
- Membership Program Bliss : fitur ini berfungsi mengelola keanggotaan (membership) dengan tujuan untuk meningkatkan loyalitas pelanggan melalui Program Loyalitas, Poin Reward serta Promo Message ke pelanggan.
10. Table management
Table management merupakan fitur pada Accurate POS yang berfungsi untuk mengatur pesanan per meja, yang akan mempermudah proses pencatatan dan pengelolaan bisnis Kamu. Berikut cara mengaktifkan fitur Table Management pada Accurate POS :
- Akses ke menu Accurate POS | Pengaturan POS.
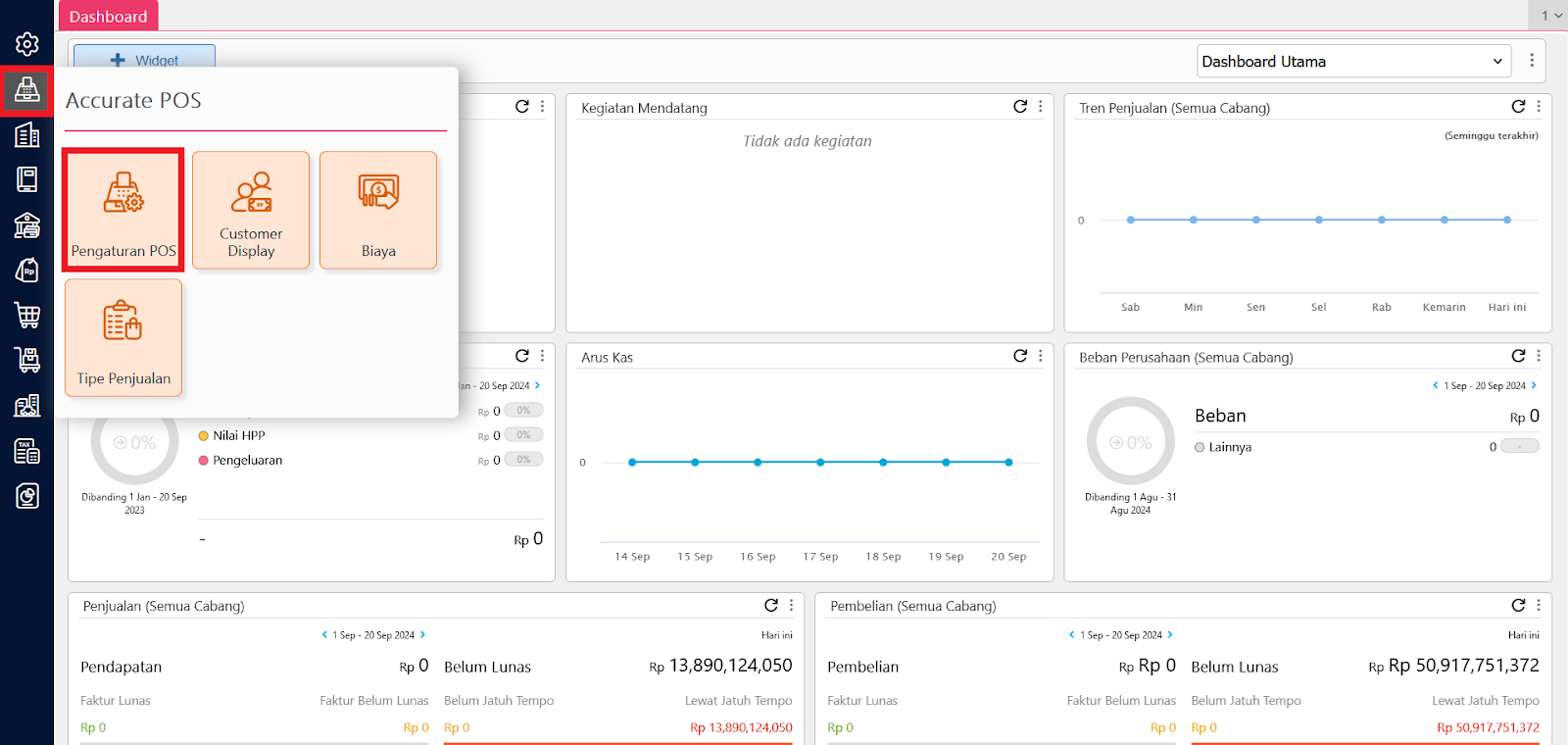
- Pilih outlet yang dimaksud lalu ke tab Fitur Opsional lalu centang ‘Table Management’ dan akan tampil tab Pengaturan Meja.
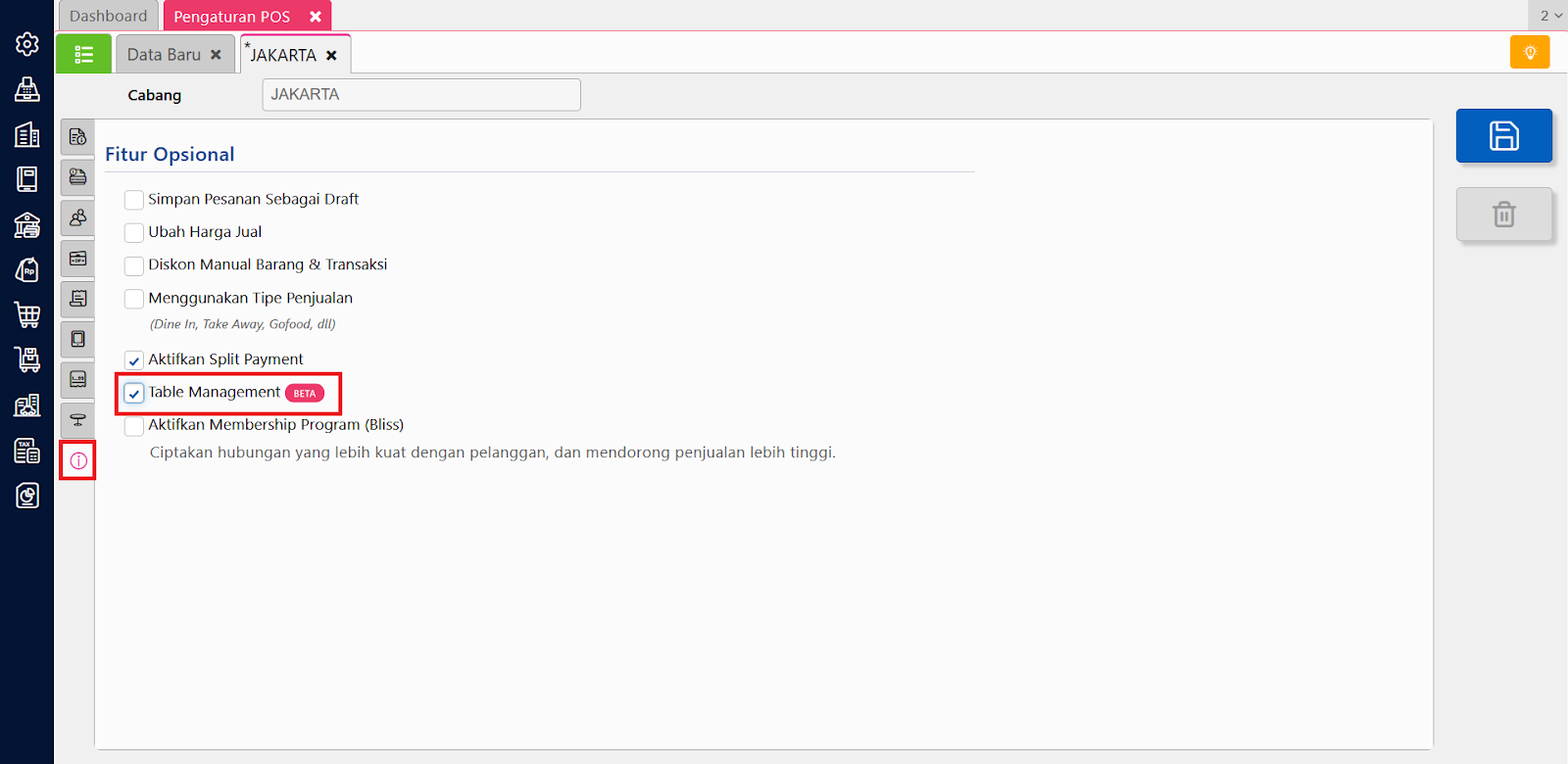
- Lakukan penambahan Area Meja dan jumlah meja serta kursi pada tab Pengaturan Meja.

Catatan : Nama Area dan Inisial Meja yang sama wajib dibedakan No Mulai dan Jumlah Meja dengan yang sebelumnya, agar tidak terjadi bentrok.
- Selain itu Kamu juga bisa melakukan pengaturan Durasi Block Reservasi dan Durasi Meja Maksimal.
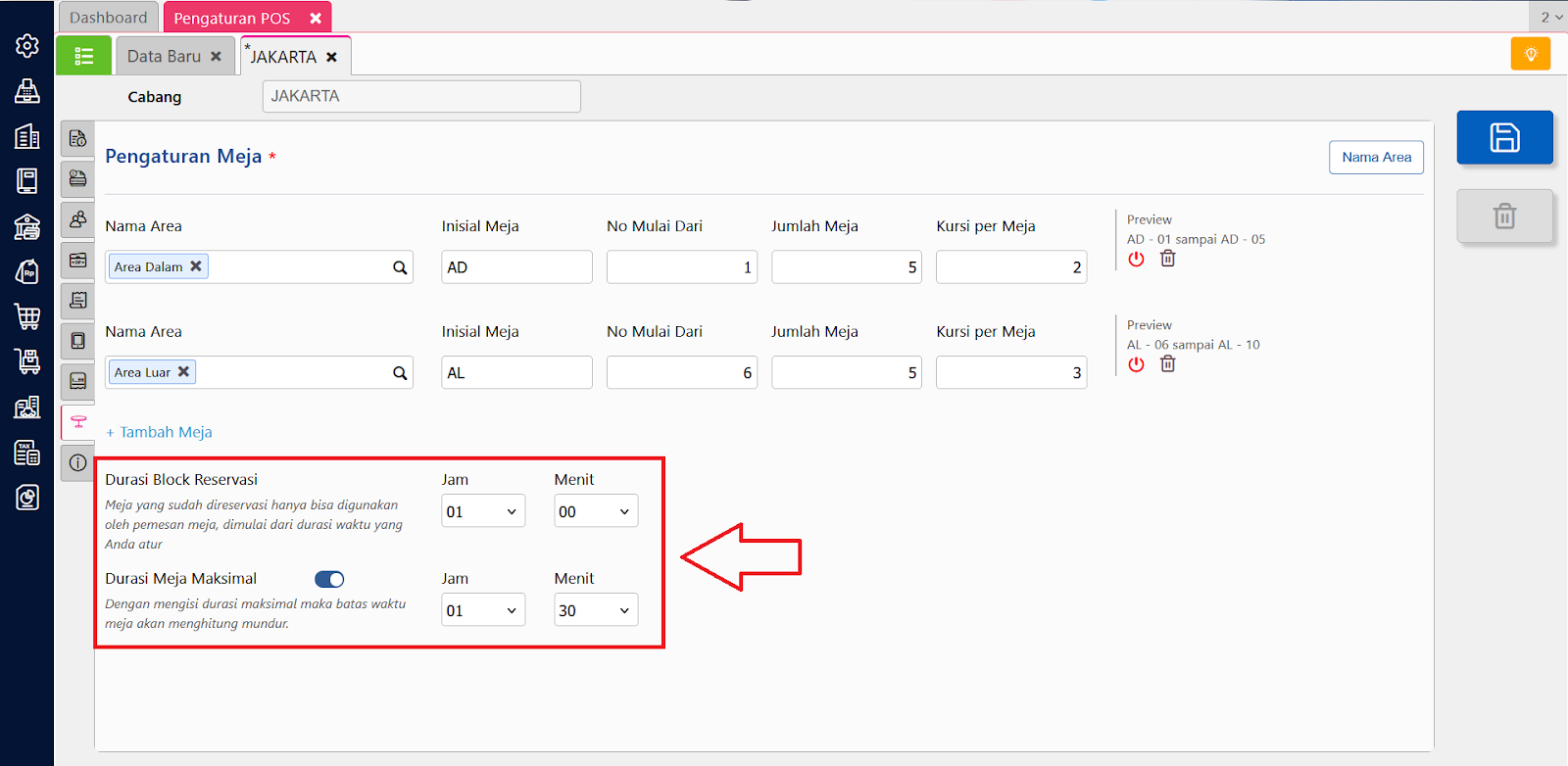
Catatan : Durasi block reservasi berfungsi untuk memblok meja yang sudah direservasi pada durasi yang telah ditentukan.
Misalnya diisikan dengan 1 jam, maka jika ada yang melakukan reservasi pada meja tersebut di pukul 13.00 WIB saat dilakukan pemesanan di pukul 12.00 WIB meja tersebut tidak bisa dipilih untuk digunakan.
Sedangkan pada Durasi Meja Maksimal berfungsi untuk membatasi durasi makan ditempat (dine in). Jika diaktifkan dan diisikan 1 jam 30 menit, saat meja terisi, Accurate POS akan melakukan perhitungan mundur sesuai durasi tersebut.
Customer display
Customer Display merupakan fitur pada aplikasi Accurate POS, dimana pengaturannya dilakukan melalui Data usaha Accurate Online yang akan dihubungkan ke aplikasi Accurate POS.
Fitur ini merupakan fitur yang menyediakan tampilan yang bisa dilihat oleh pelanggan saat bertransaksi di toko Kamu.
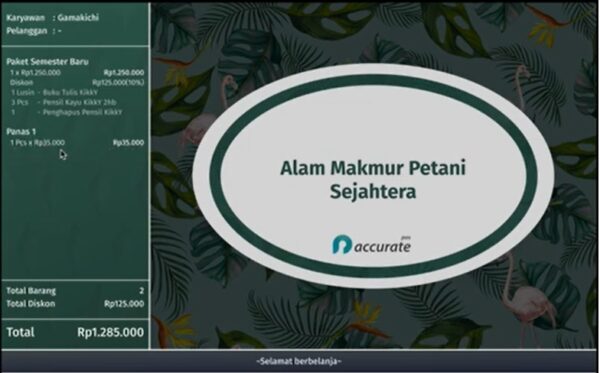
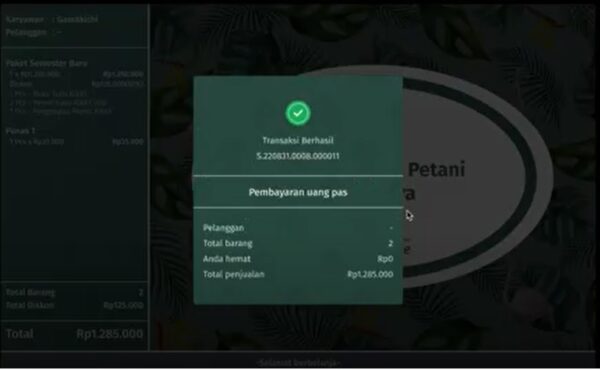
Berikut ini langkah-langkah untuk membuat Customer Display untuk aplikasi Accurate POS di Data usaha Accurate Online Kamu :
- Masuk ke Data usaha Accurate Online yang dihubungkan ke aplikasi APOS.
- Masuk ke menu Accurate POS | Customer Display.
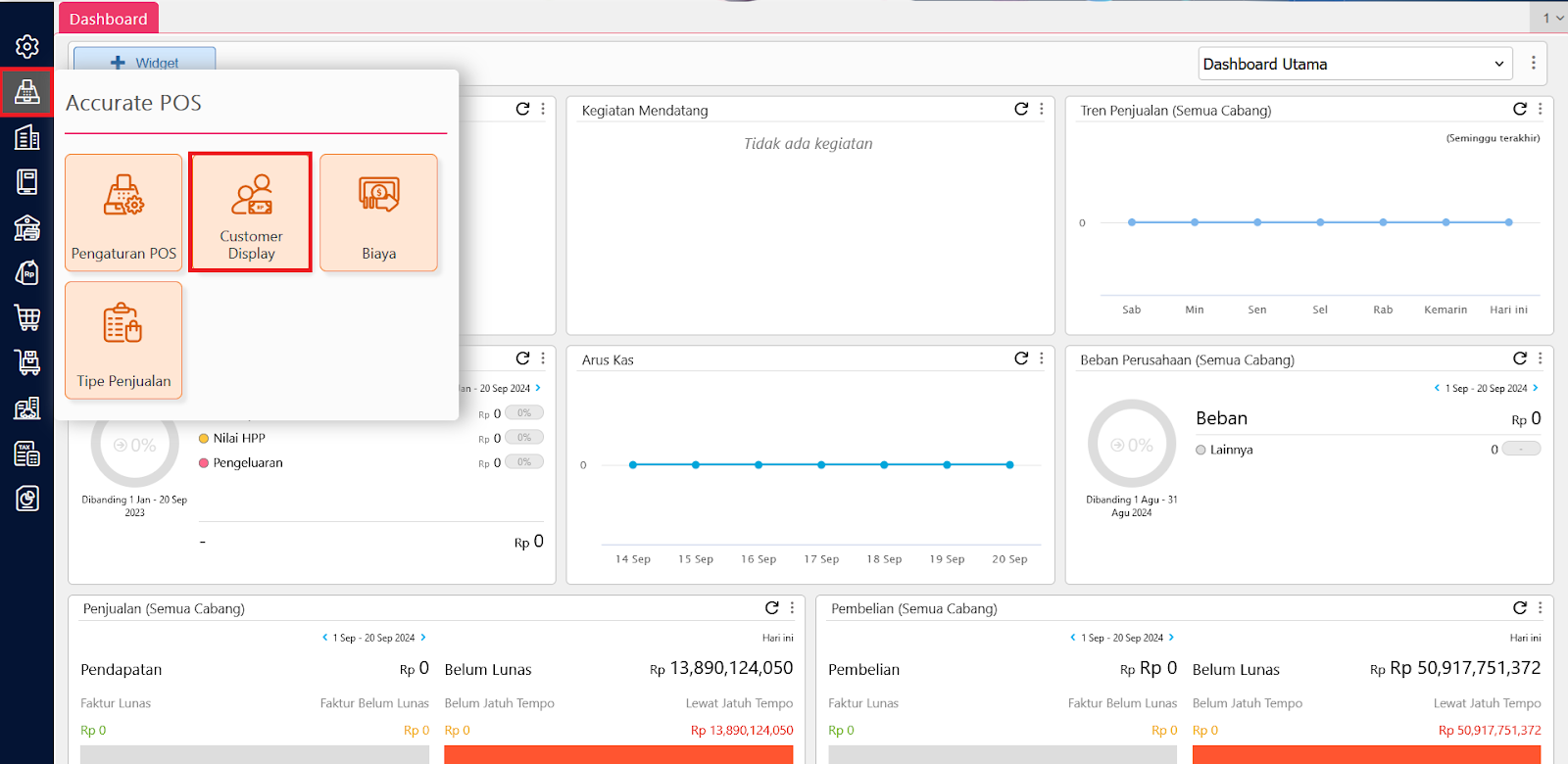
- Pada menu Customer Display, isikan nama Customer Display sesuai dengan peruntukannya lalu atur waktu tampil dari Customer Display tersebut sesuai kebutuhan. Pengaturan waktu mulai Customer Display terdapat 2 pilihan yaitu Saat Ini dan Atur Jadwal Tampil, dimana pilihan ini memungkinkan Kamu untuk memilih rentang tanggal tertentu untuk menampilkan Customer Display tersebut.
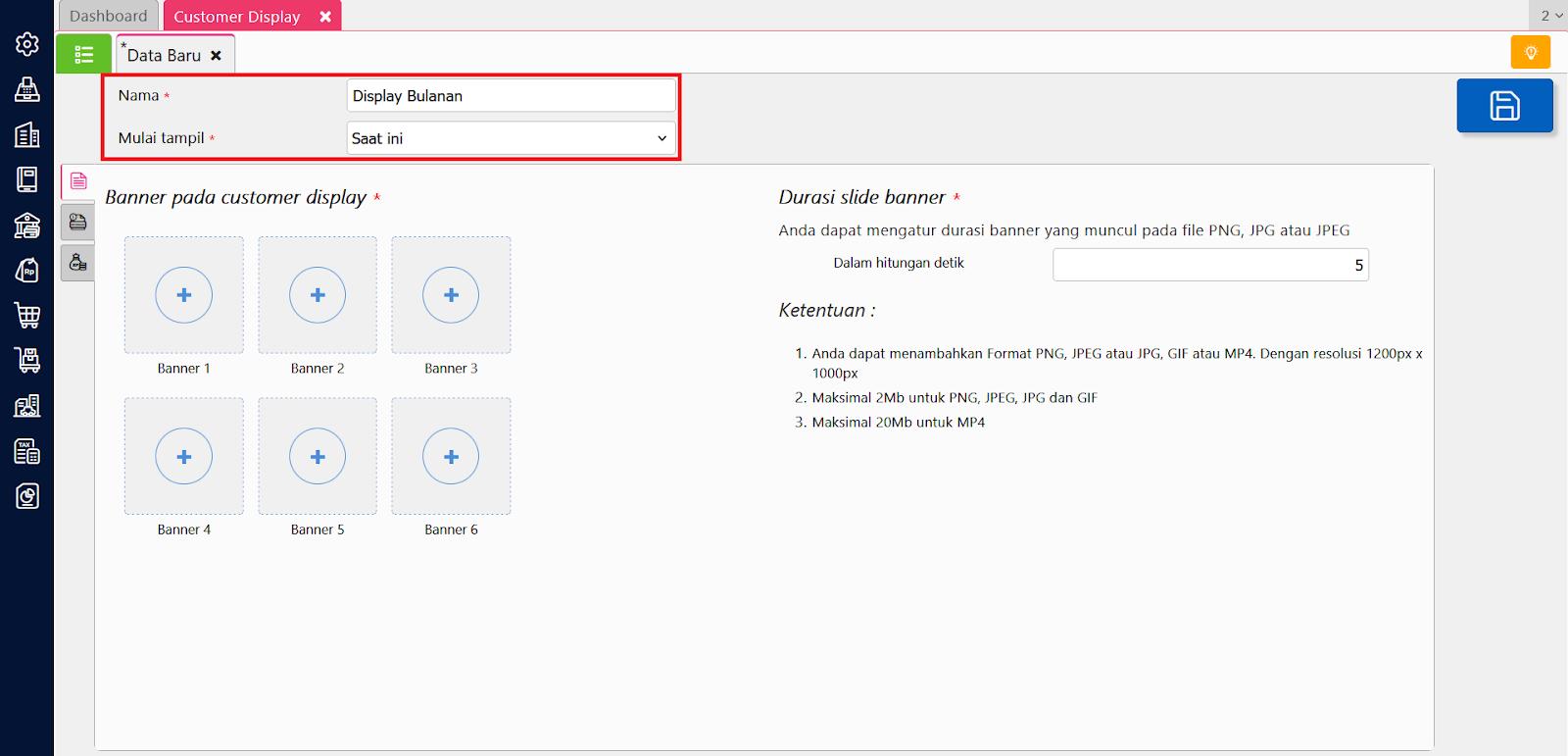
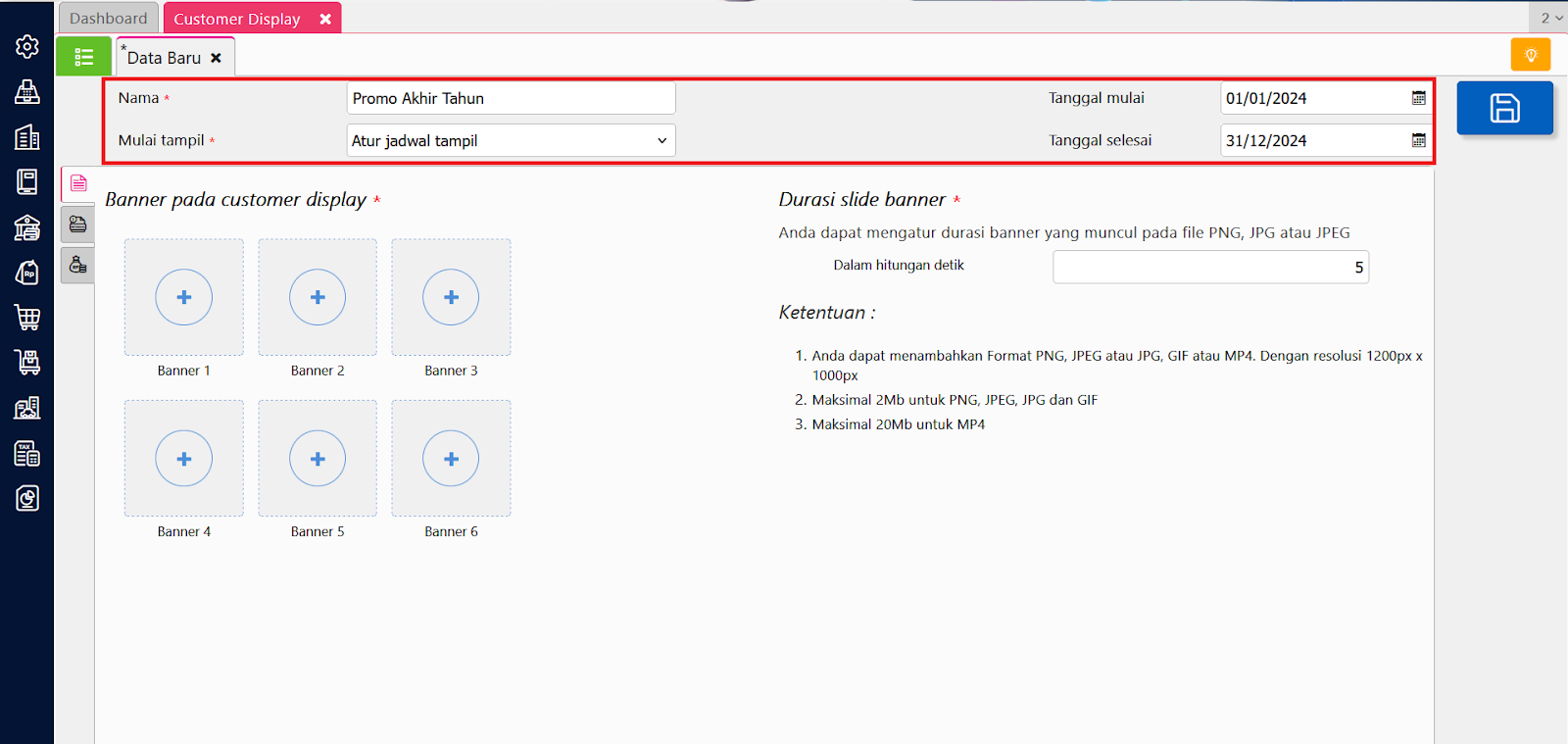
- Selanjutnya mengisikan banner yang akan ditampilkan pada Customer Display, sebanyak maksimal 6 dan Kamu bisa melakukan pengaturan durasi tampil dari masing-masing banner pada kolom ‘Durasi Slide Banner’. Terdapat ketentuan terkait pengisian banner yang perlu Kamu ikuti.
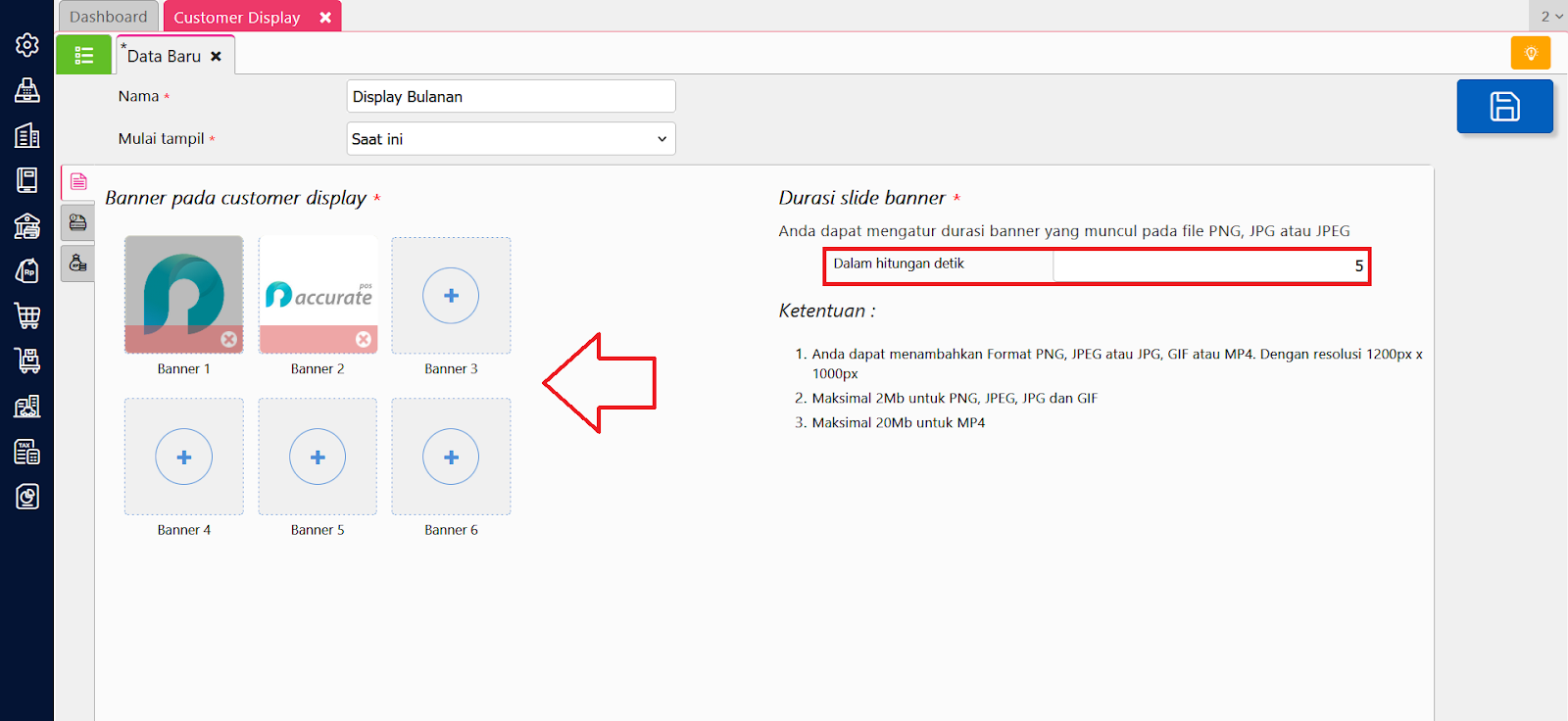
- Lalu ke tab ‘Latar Belakang’ untuk melakukan pengisian teks berjalan serta penentuan warna dari teks berjalan serta Customer Display. Catatan : ketentuan dari teks berjalan yang bisa Kamu isi adalah maksimal 200 karakter dan wajib diisi minimal 1 karakter.
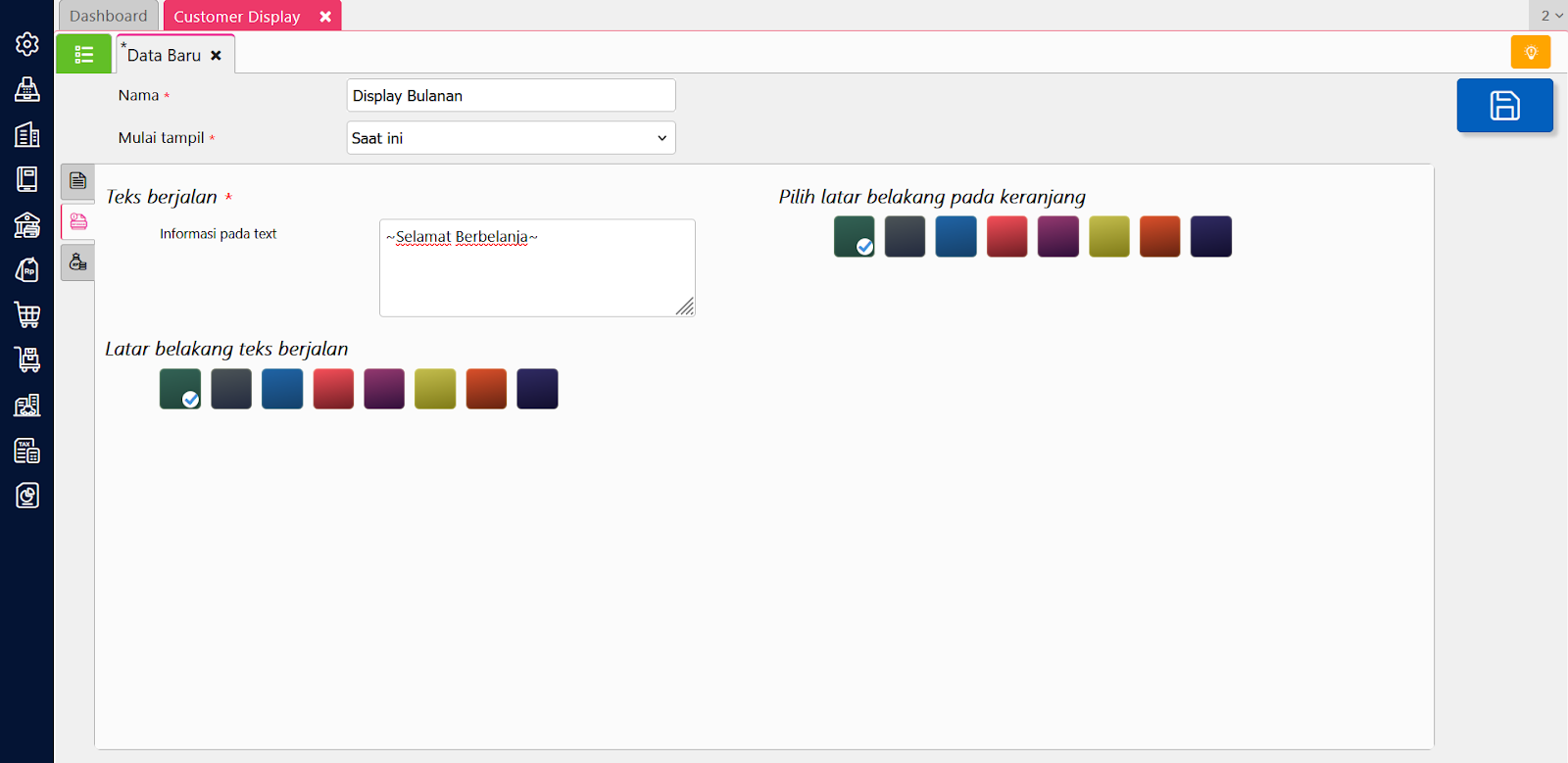
- Dan langkah terakhir adalah memilih outlet mana saja yang akan menggunakan Customer Display tersebut.
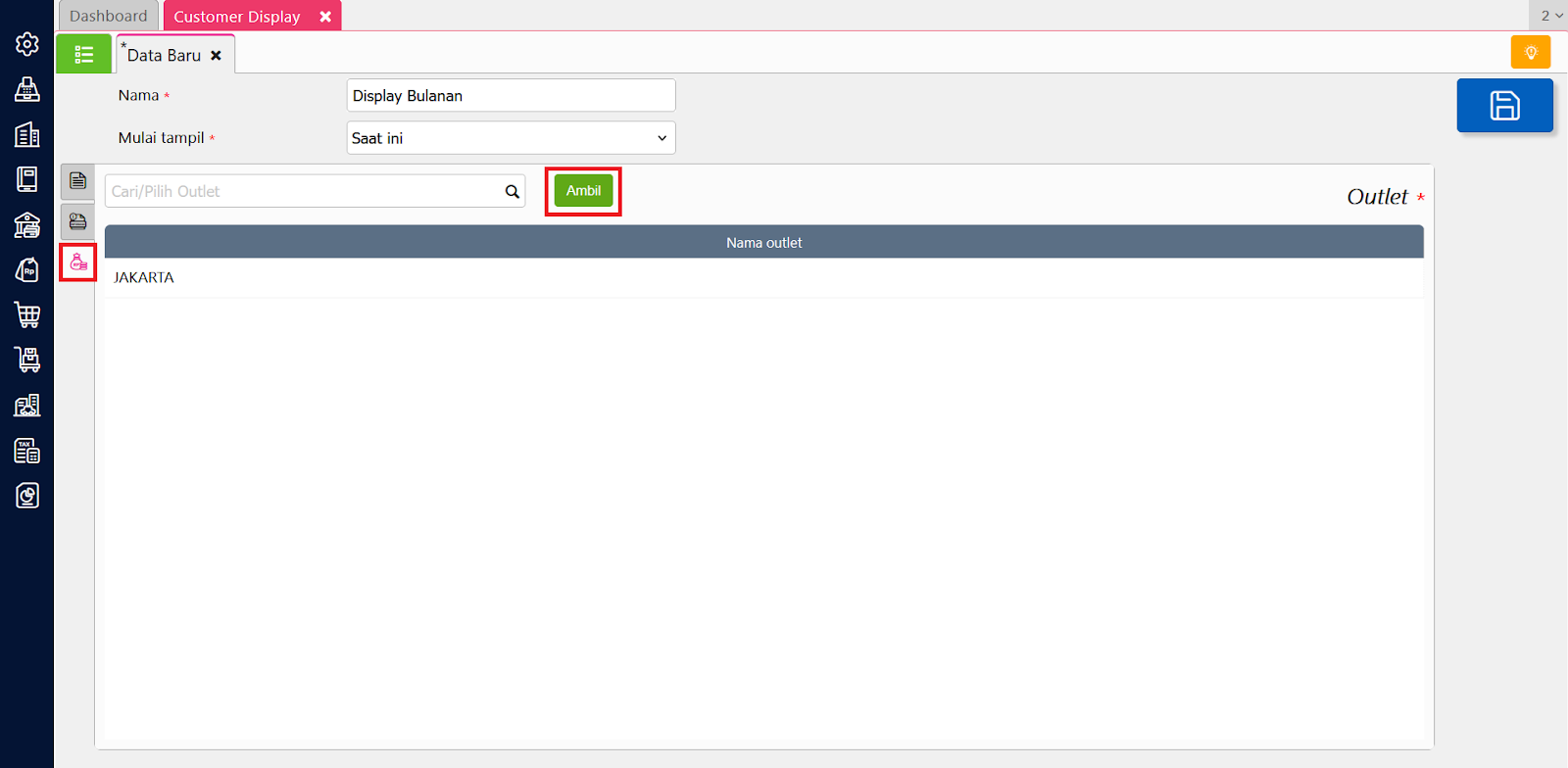
- Simpan pembuatan Customer Display tersebut dan customer display akan tampil sesuai dengan pengaturan yang telah dibuat. Kamu bisa membuat Customer Display lebih dari 1 Customer Display, namun yang akan digunakan adalah Customer Display yang baru dibuat atau yang sesuai dengan jadwal tampilnya.
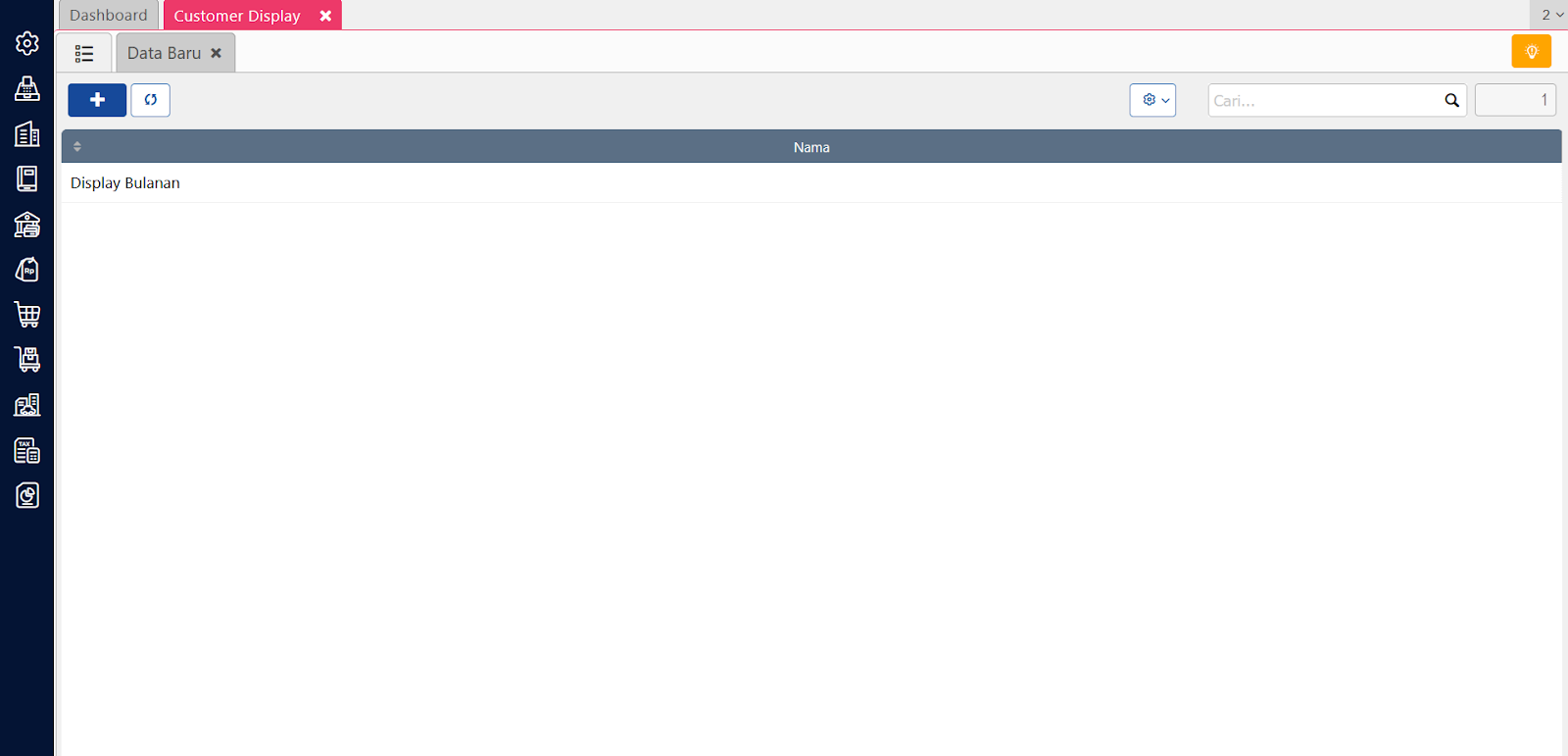
Tipe penjualan
Fitur ini berfungsi untuk mencatat tipe-tipe penjualan yang berlaku pada bisnis/toko Kamu. Dengan fitur ini, Kamu bisa memberlakukan harga jual yang berbeda pada setiap tipe penjualan pada bisnis/toko Kamu serta pengenaan biaya jasa layanan yang berbeda (service charge).
Agar bisa menggunakan fitur ini Kamu perlu melakukan pengaturan melalui Data usaha Accurate Online Kamu, yaitu melalui menu Accurate POS | Tipe Penjualan.
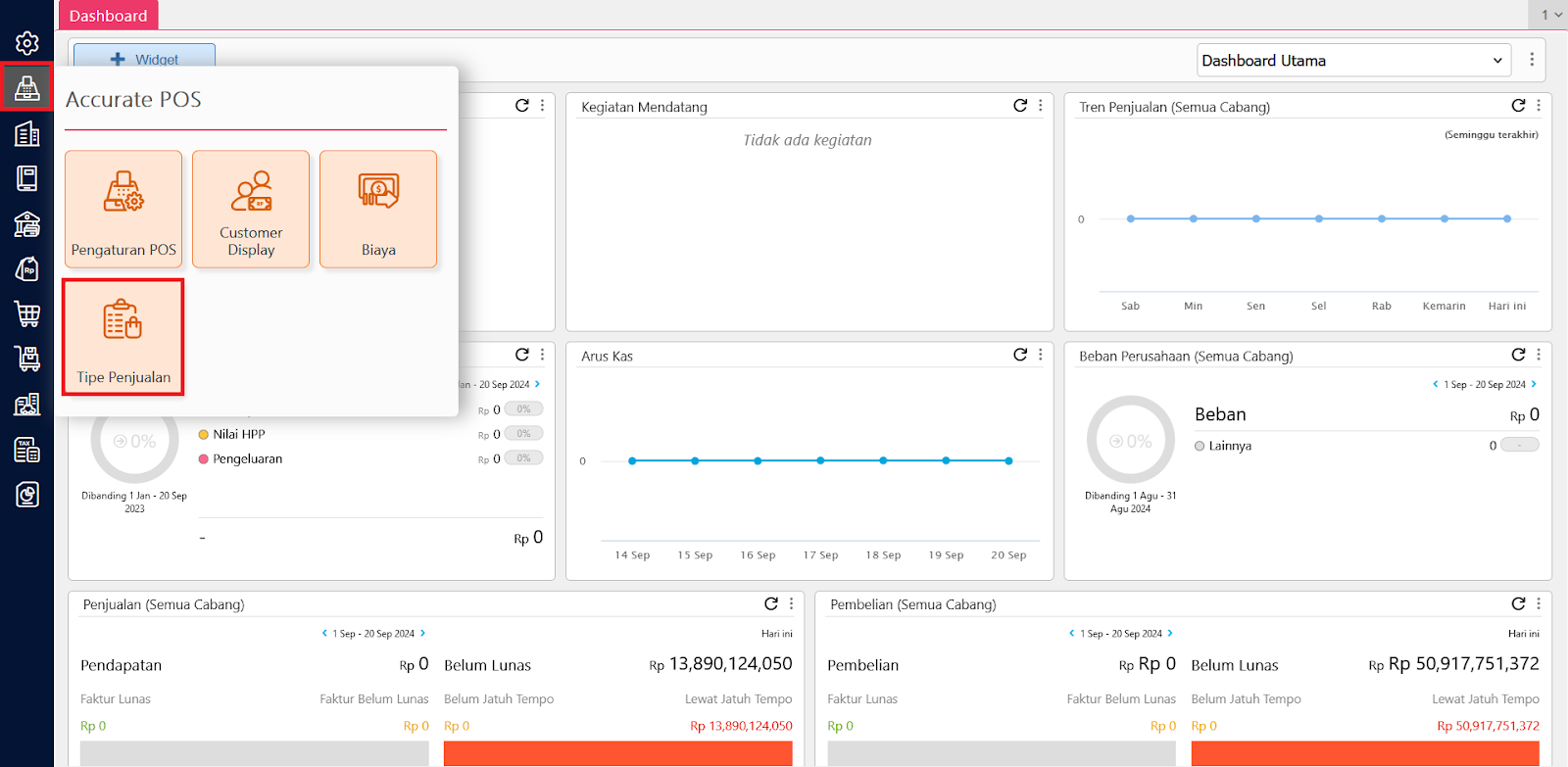
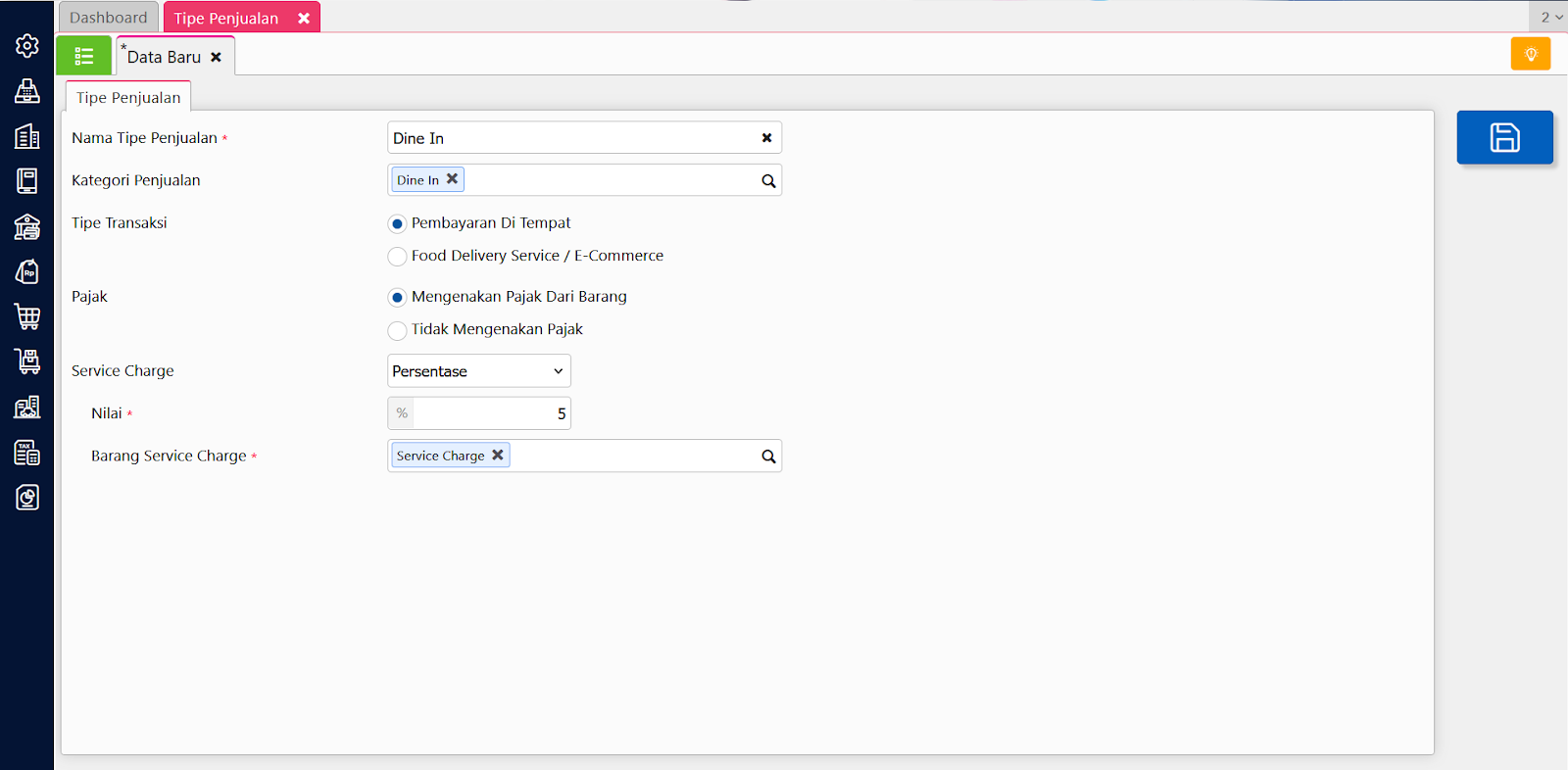

- Nama Tipe Penjualan : diisikan dengan nama tipe penjualan sesuai dengan peruntukkan.
- Kategori Penjualan : diisikan dengan kategori harga jual yang berlaku untuk tipe penjualan tersebut.
- Tipe Transaksi – Pembayaran Di Tempat : merupakan jenis transaksi penjualan ke pelanggan yang dilakukan pada toko/tempat makan.
- Tipe Transaksi – Food Delivery Service / E-Commerce : merupakan jenis transaksi penjualan ke pelanggan secara tidak langsung (pemesanan melalui telepon atau aplikasi online).
- Akun Bank Food Delivery Service : dipilih dengan akun untuk menampung nilai penerimaan dari transaksi Food Delivery Service/E-commerce.
- Service Charge : pengaturan pengenaan jasa layanan sesuai dengan tipe penjualannya.
Instal aplikasi Accurate POS pada perangkat Android
Langkah selanjutnya setelah Kamu melakukan instalasi fitur Accurate POS di Data usaha Accurate online adalah melakukan instalasi aplikasi Accurate POS pada perangkat Kamu. Lakukan langkah berikut untuk melakukan proses instalasi Accurate POS di perangkat Kamu :
- Buka Play Store pada perangkat android Kamu kemudian cari Accurate POS.
- Tap pada aplikasi Accurate POS dan tap ‘Instal’ atau klik disini untuk langsung membuka aplikasi Accurate POS di Play Store perangkat android Kamu.
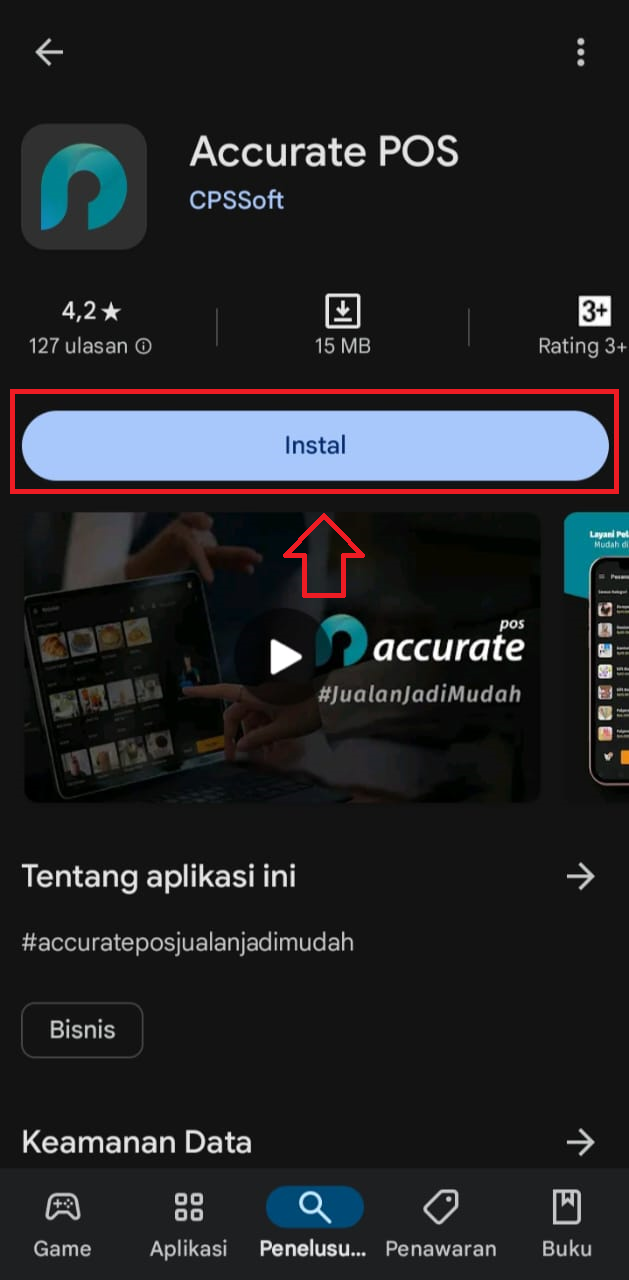
- Tunggu hingga proses instalasi aplikasi Accurate POS selesai dilakukan pada smartphone android Kamu kemudian tap ‘Open’ jika sudah selesai proses instalasi.
- Aplikasi Accurate POS siap digunakan untuk dihubungkan sebagai Perangkat Server atau Perangkat Client pada smartphone android Kamu.
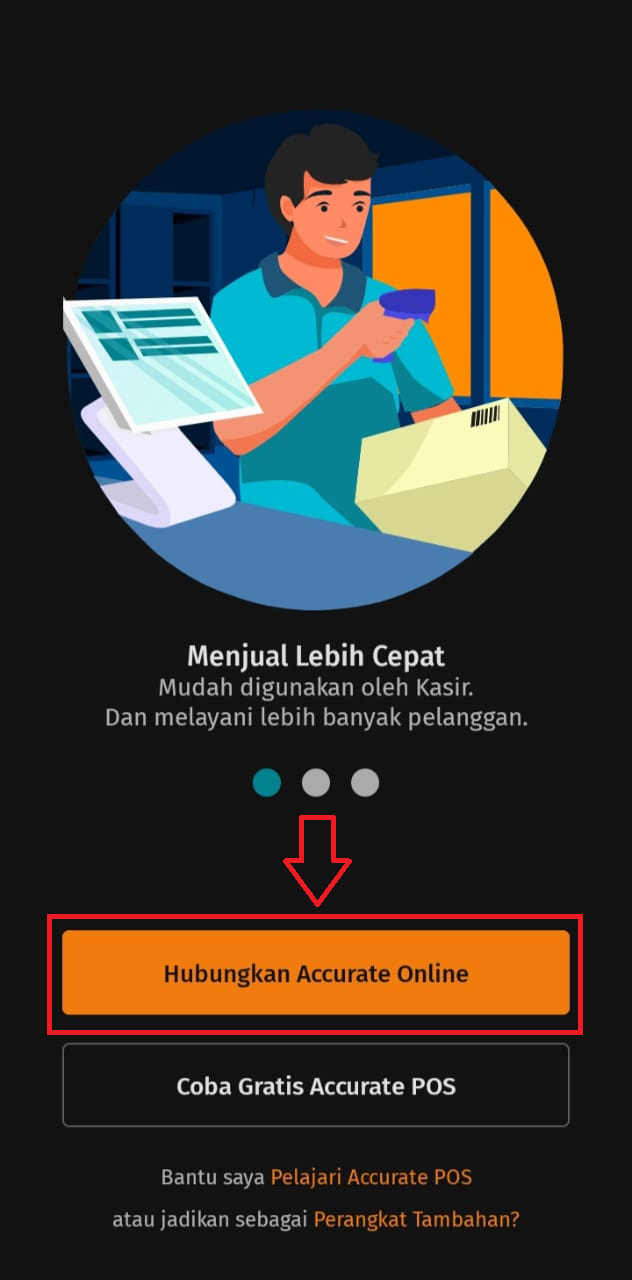
Catatan : Perangkat server adalah perangkat yang pertama kali terhubung dengan Data usaha Accurate Online, sedangkan Perangkat Client merupakan perangkat tambahan yang terhubung dengan Data usaha Accurate Online.
Istilah ini ada jika Kamu menggunakan fitur Multi Perangkat pada Accurate POS.
Menghubungkan Accurate POS dengan data usaha Accurate Online
Setelah proses instalasi Aplikasi Accurate POS pada perangkat Kamu, langkah selanjutnya yang perlu Kamu lakukan adalah menghubungkan aplikasi Accurate POS pada perangkat Kamu dengan Data usaha Accurate Online. Berikut ini langkah-langkah untuk menghubungkan aplikasi Accurate POS dengan Data usaha Accurate Online :
- Buka aplikasi Accurate POS pada perangkat Kamu.
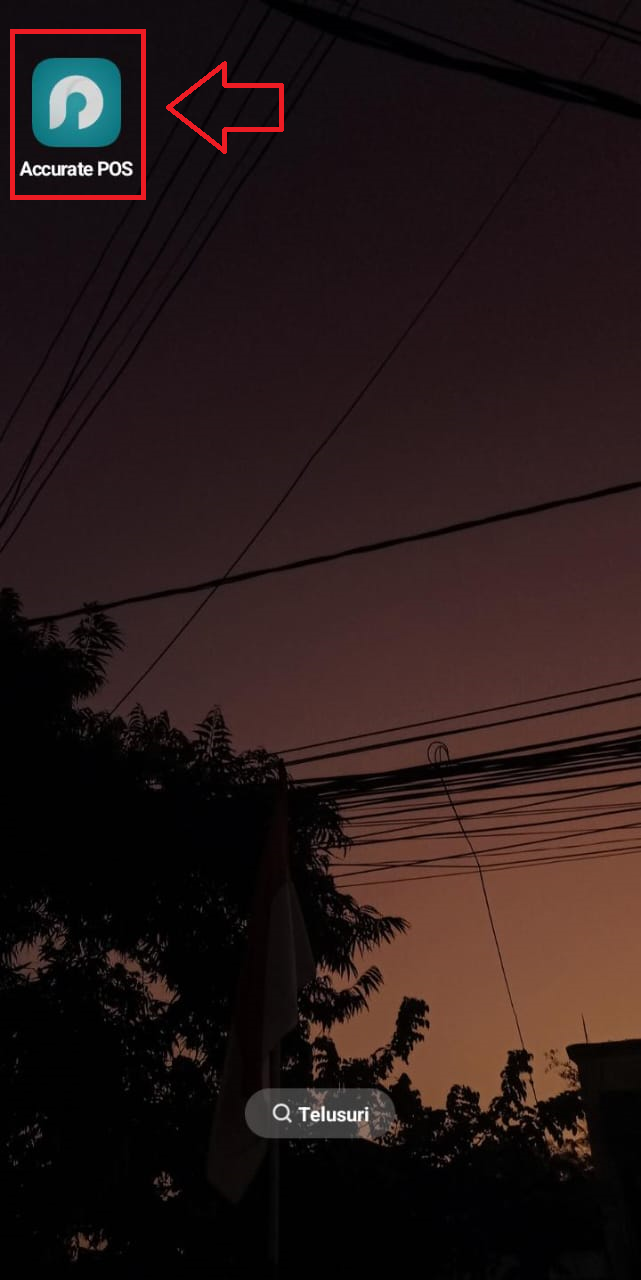
- Klik “Hubungkan Dengan Accurate Online”.
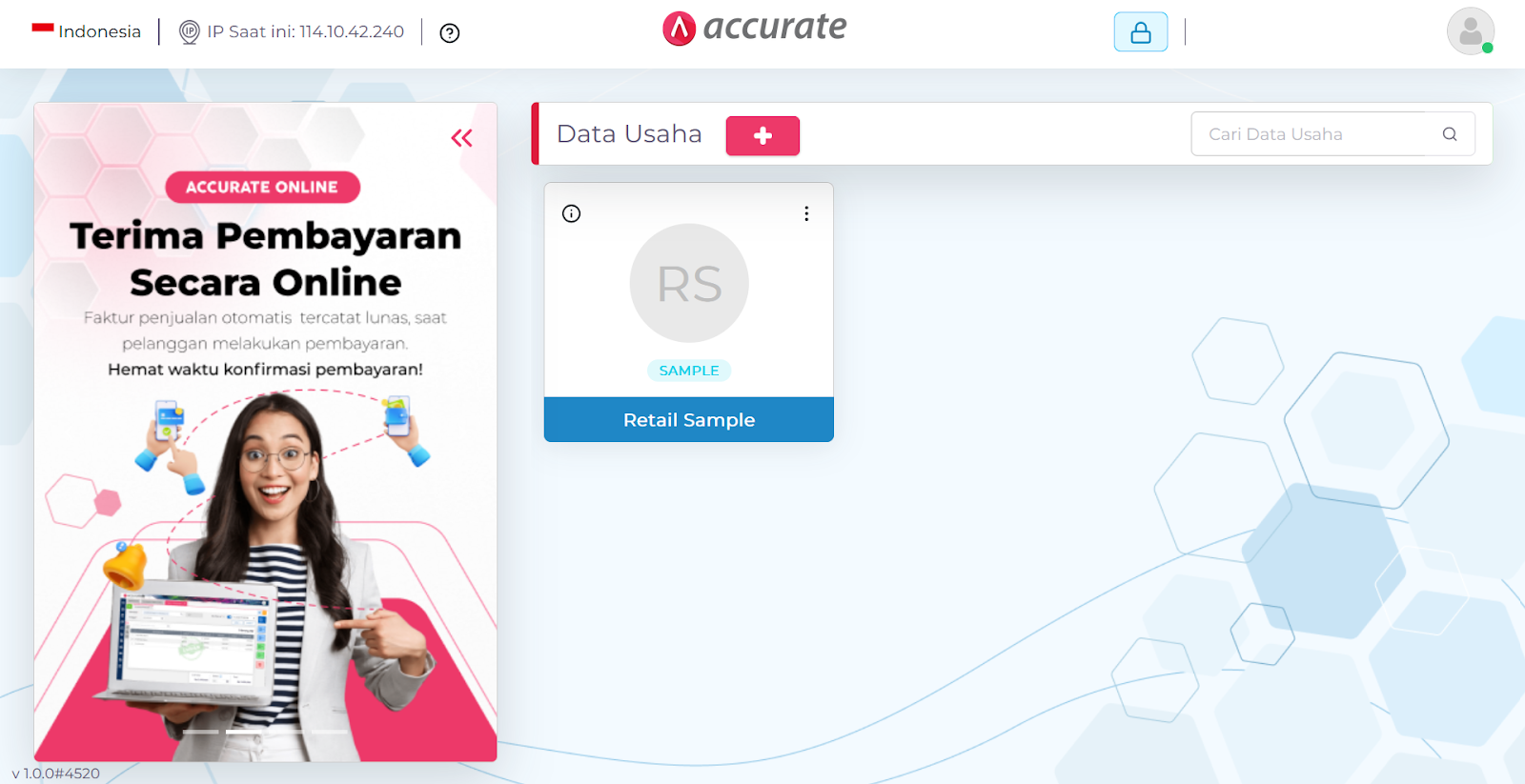
- Akan tampil menu untuk menghubungkan Aplikasi Accurate POS pada smartphone Kamu ke Data usaha Accurate Online. Terdapat 2 cara untuk menghubungkan yaitu dengan Input Kode atau Scan QR Barcode, silakan pilih dengan pilihan yang dibutuhkan.
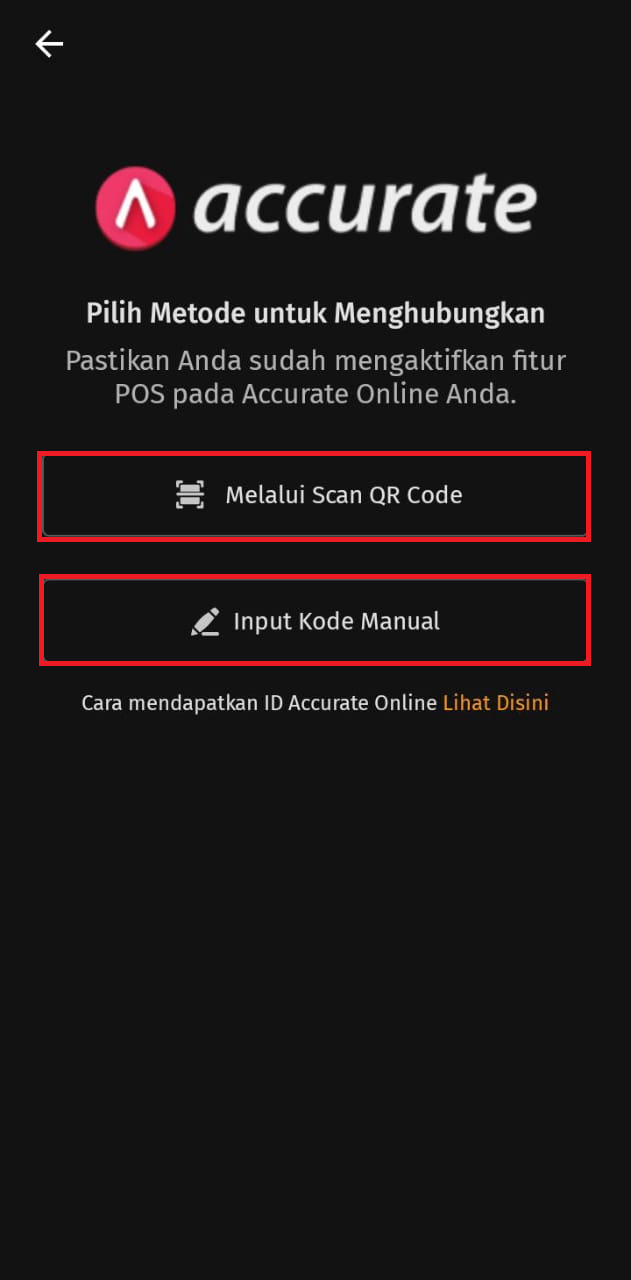
- Buka Data usaha Accurate Online yang akan dihubungkan, lalu masuk ke menu Pengaturan | Pengaturan POS, klik 2x pada nama outlet (cabang) yang dimaksud dan akan tampil informasi Kode Outlet atau QR Barcode-nya.
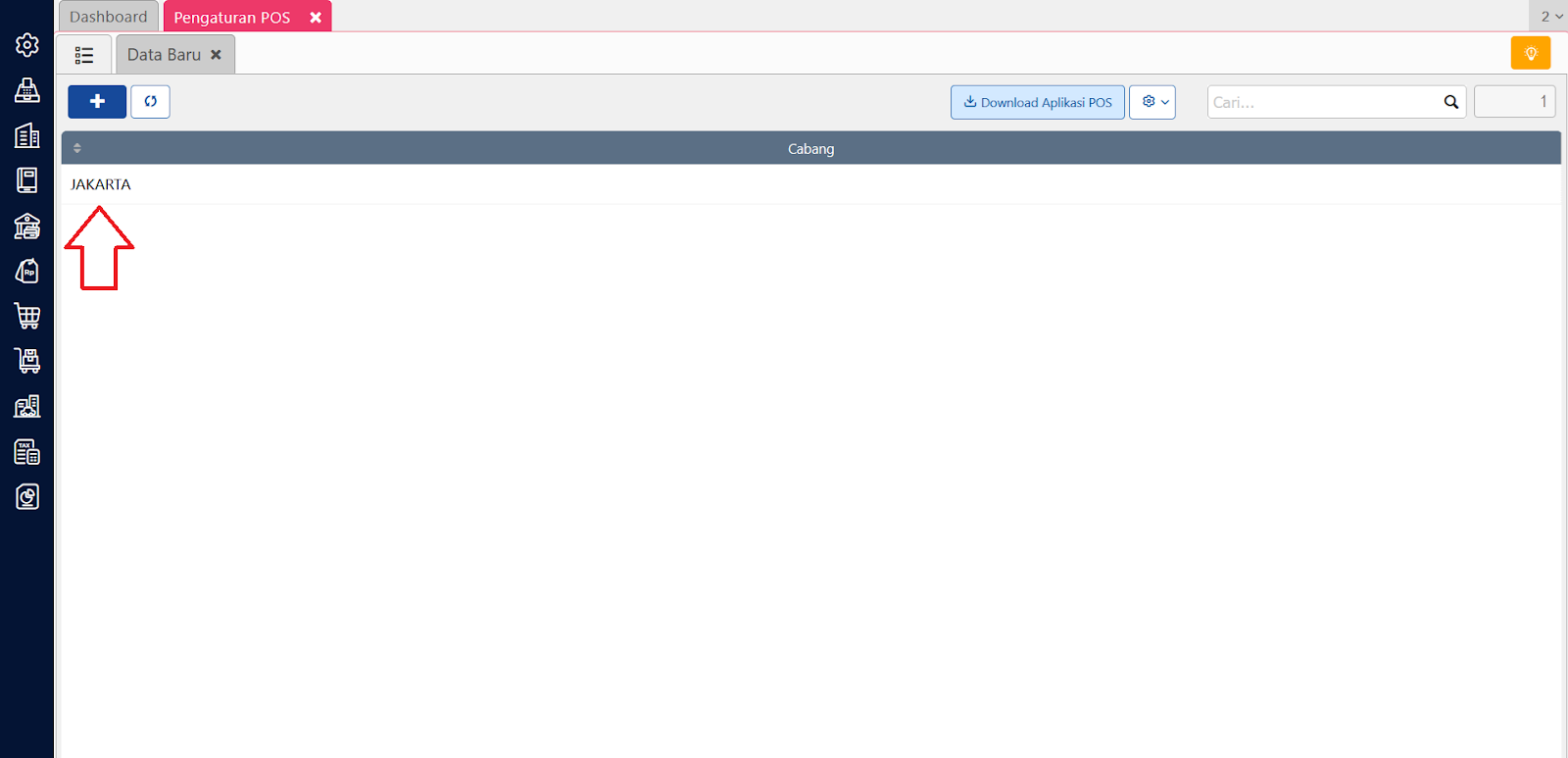
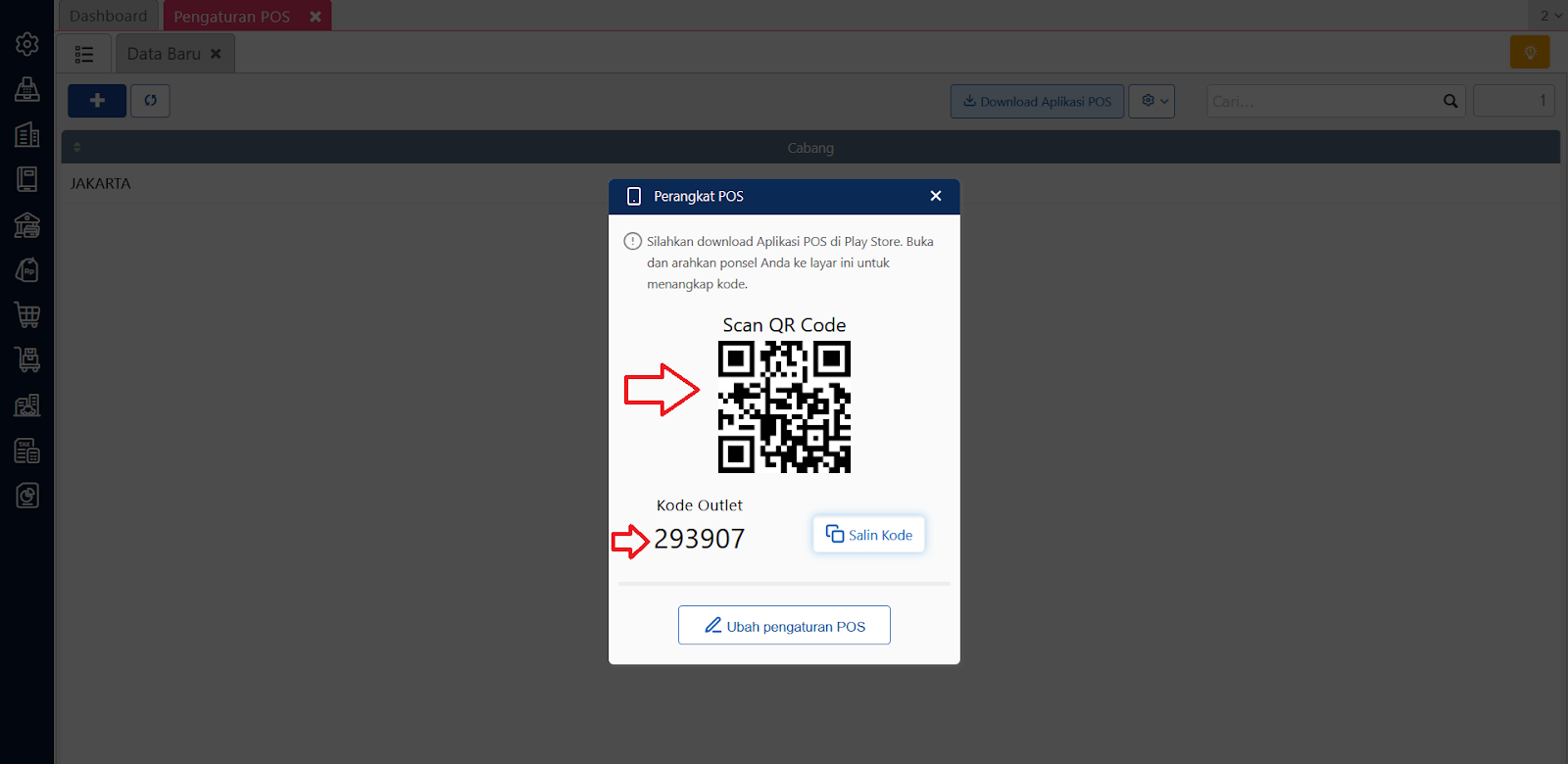
- Jika Kamu memilih Scan QR Barcode, silakan dekatkan scanner pada smartphone Kamu ke QR Barcode pada Data usaha Accurate Online agar bisa dibaca oleh aplikasi Accurate POS.
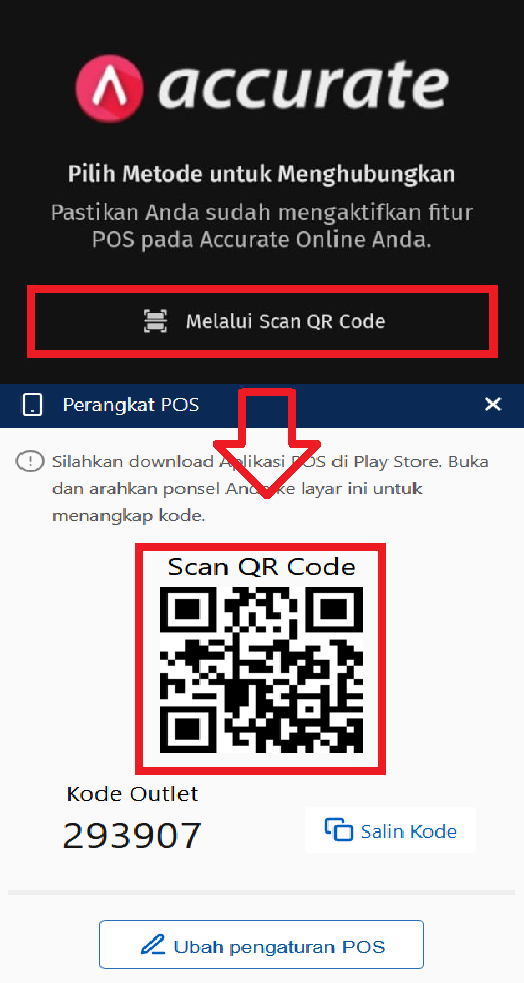
- Sedangkan jika Kamu memilih Input Kode, silakan masukan kode outlet pada kolom yang tersedia dan otomatis aplikasi Accurate POS akan terhubung dengan Data usaha Accurate Online.
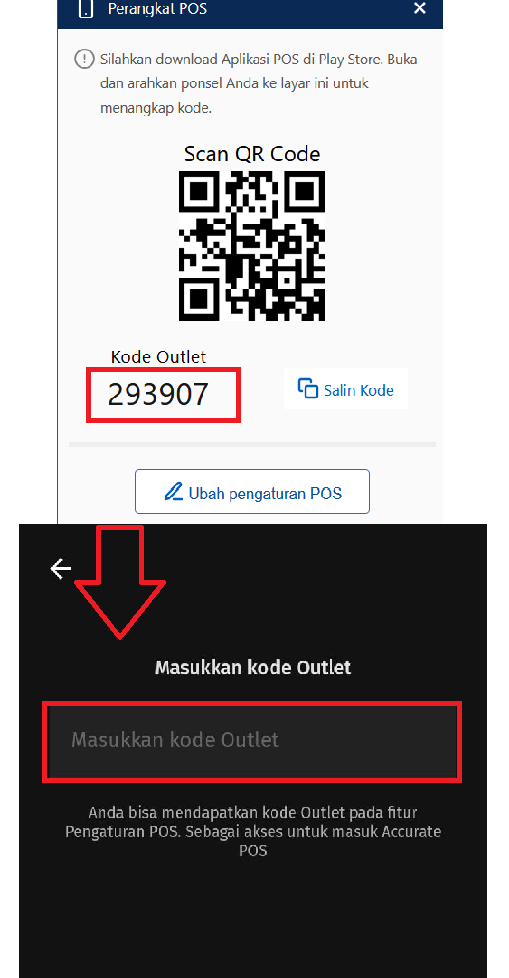
- Tunggu hingga proses sinkronisasi Accurate POS dengan Accurate Online selesai dilakukan yaitu sampai tampil pesan konfirmasi ‘Berhasil Terhubung’ kemudian klik ‘Lanjutkan’.
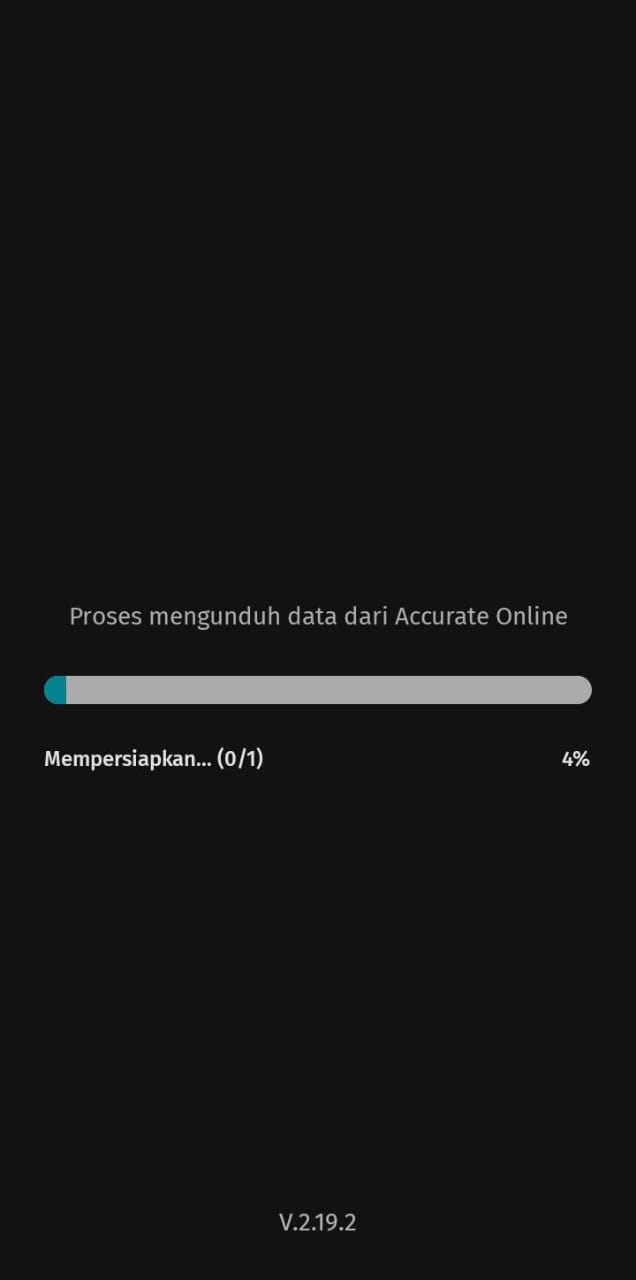
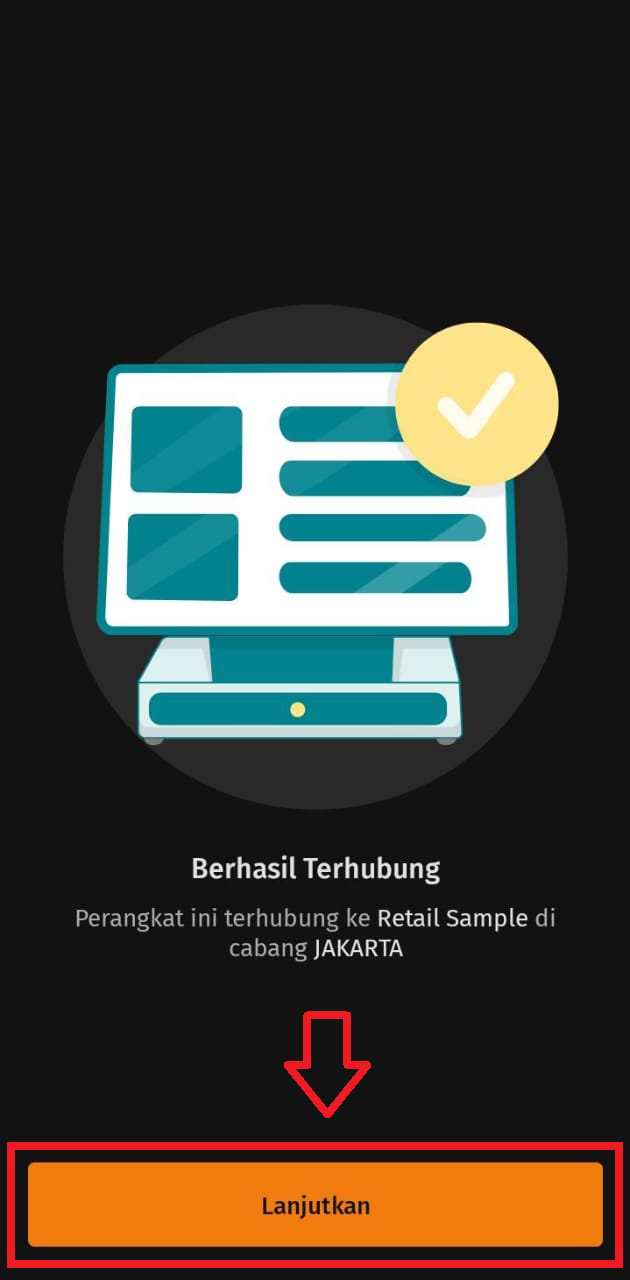
- Selanjutnya akan tampil Daftar Pengguna yang telah didaftarkan untuk mengakses Accurate POS pada outlet (cabang tersebut). Pilih nama Karyawan yang sesuai untuk melakukan proses pengaturan pada Aplikasi Accurate POS (disarankan untuk masuk dengan nama pengguna yang diberi akses ke semua fitur di Accurate POS).