Persiapan Data Perusahaan
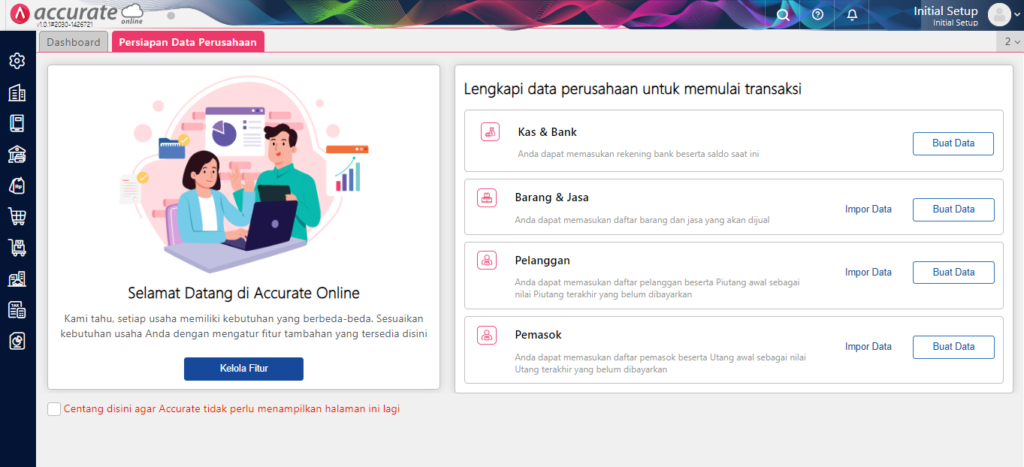
Selamat, Kamu sudah memiliki akun Accurate Online! Kamu sudah bisa login menggunakan Email atau No Handphone yang terdaftar dan masukkan Password. Klik Masuk dan laman utama Accurate Online langsung muncul di layar perangkat Kamu.
Selanjutnya jika Kamu sudah melakukan pengisian Data Usaha sesuai dengan kebutuhan, maka selanjutnya Kamu akan diminta untuk melengkapi master data pada bagian Persiapan Data Perusahaan, diantaranya adalah Kas dan Bank, Barang dan Jasa, Daftar Pelanggan, Daftar Pemasok dan Daftar Aset, mari kita mulai dari penginputan master data awal yakni Kas dan Bank.
Persiapan Data Perusahaan Kas & Bank
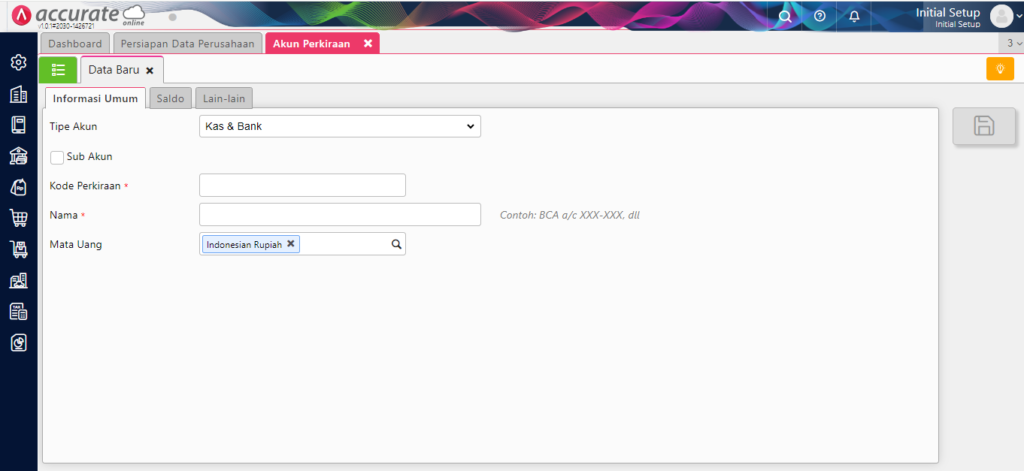
Disini kita bisa membuat dan mengisikan saldo melalui klik Buat Data yang terdapat di kolom kas dan bank, atau kamu juga bisa melakukannya pada menu Buku Besar | Akun Perkiraan.
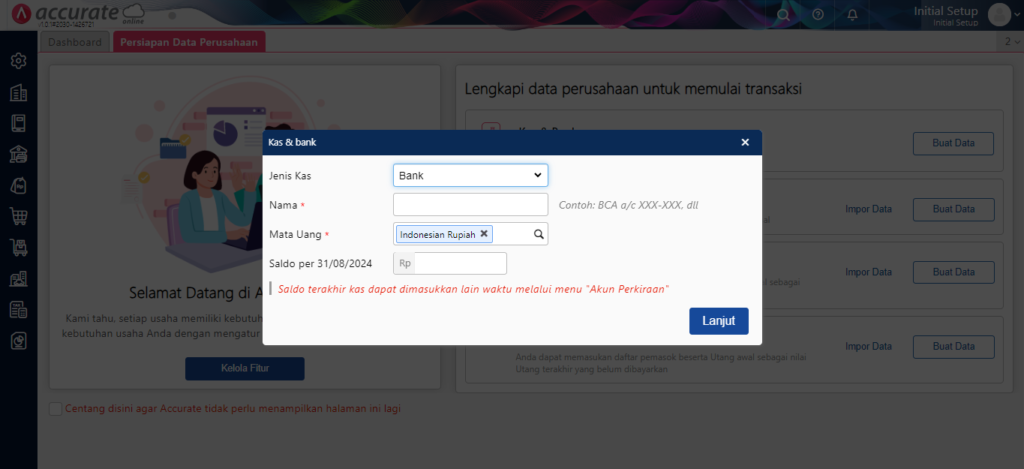
Pada kolom ini terdapat dua jenis kas yakni ada Kas dan Bank kita bisa isikan sesuai dengan kebutuhan.
- Nama : bisa diisikan berupa nama akun berupa kas atau bank yang perusahaan miliki, misal Bank BCA, Petty Cash dsb
- Mata Uang : bisa diisikan multy currency atau mata uang yang digunakan untuk melakukan transaksi bisnis
- Saldo per : bisa diisikan nominal saldo yang tersedia berdasarkan tanggal cut off/akhir bulan yang tertera pada Laporan Keuangan.
Kemudian Simpan, nantinya anda bisa melakukan penambahan sesuai dengan kebutuhan.
Persiapan Data Perusahaan Barang & Jasa
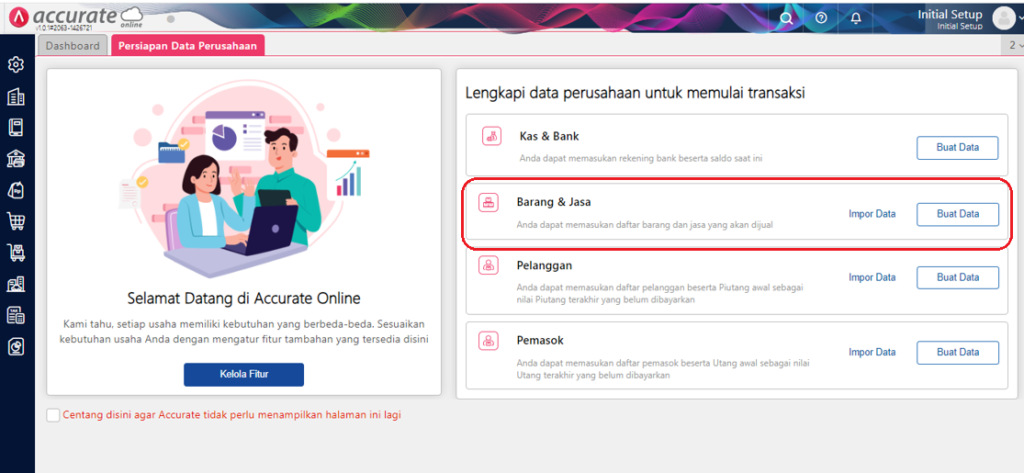
Silakan klik ‘Buat’ pada bagian Barang & Jasa dan akan tampil formulir Data Baru untuk mengisikan detail data barang / jasa Anda.
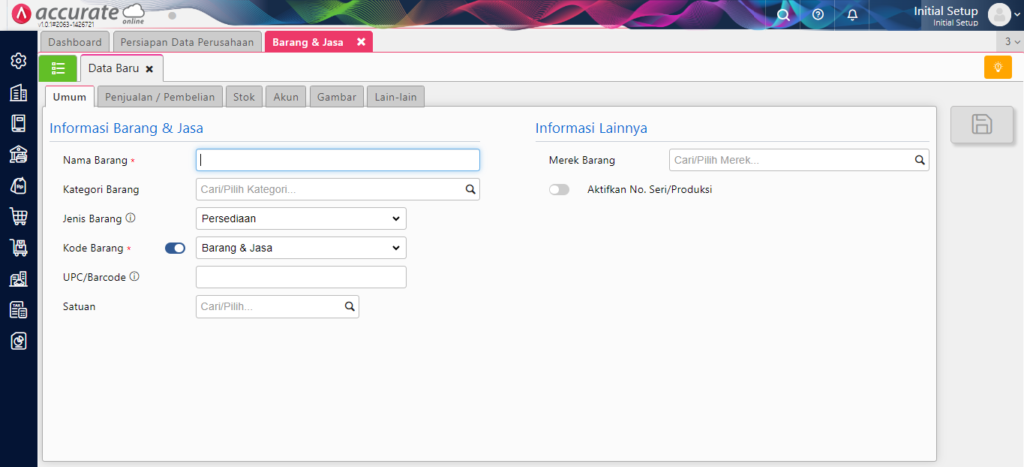
Pada informasi disini kita bisa melengkapi sesuai dengan kolom yang hendak anda isi, sebagai informasi:
- Nama Barang : silahkan anda isi terkait barang atau jasa yang hendak diperjual belikan
- Kategori Barang : diisi berdasarkan pengelempokkan kategori barang, misalnya kategori makanan, minuman, dsb, silahkan diisi sesuai dengan kebutuhan bisnis anda
- Jenis Barang : terdapat 4 pilihan jenis barang yaitu Persediaan (untuk barang yang diperhitungkan stok barangnya), Non Persediaan (untuk barang yang tidak diperhitungkan stok), Jasa (untuk nama jasa yang dilayani) dan Grup (untuk barang yang dijual dalam paket atau bundle)
- Kode Barang : isikan dengan kode barang, disini terdapat dua opsi apakah nanti mau dibuatkan otomatis dari accurate mengenai kode barangnya dengan kita buat dengan bertuliskan “barang & jasa”, namun jika perusahaan mempunyai kode sku yang berlaku sesuai dengan kebutuhan maka silahkan gulir ke sebelah kiri kemudian isikan nomor SKU barang yang berlaku.
- UPC/Barcode : diisikan dengan kode barcode atas barang yang dijual
- Satuan : diisikan dengan nama satuan barang yang dijual, misalnya pcs, lusin, gram, kilogram, dsbnya.
- Merk Barang : bisa diisikan nama-nama merek atas barang yang dijual
- Aktifkan No seri/Produksi : bisa diaktifkan jika perusahaan membutuhkan pencatatan menggunakan no seri atau mencatat tanggal kadaluarsa per-barang
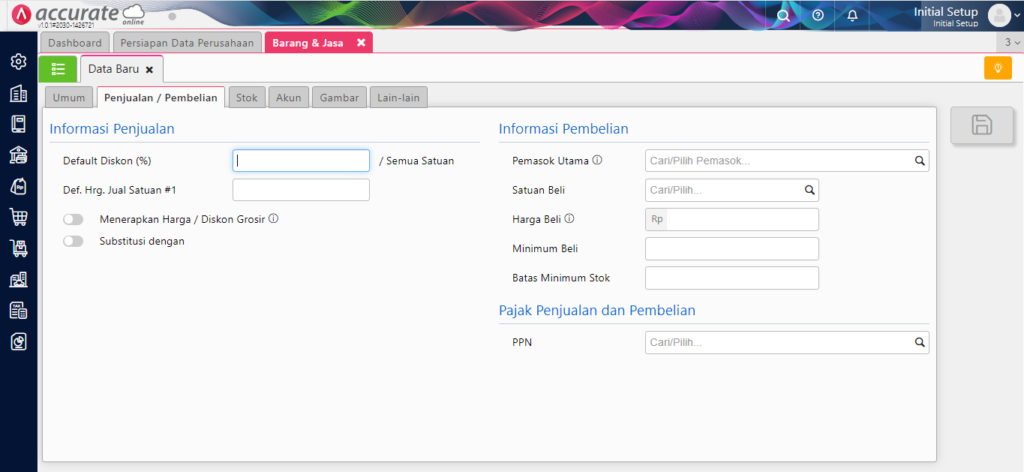
Berikutnya pada tab Penjualan/Pembelian kamu perlu lengkapi Informasi Penjualan, Informasi Pembelian, dan PPN.
- Isi kolom Default Diskon dengan persentase diskon yang akan berlaku. Jadi setiap kali kamu input transaksi, diskon akan muncul dan tercatat secara otomatis.
- Pada kolom Harga Jual, isi dengan default harga jual satuan barang sehingga input transaksi jadi lebih mudah. Kamu tidak perlu khawatir jika ada perubahan harga di kemudian hari, kamu bisa melakukan penyesuaian lewat menu Penjualan | Penyesuaian Harga/Diskon.
- Kamu bisa aktifkan opsi Menerapkan Harga/Diskon Grosir untuk atur penerapan multi harga/diskon bagi pembelian dalam jumlah besar dengan lebih mudah tanpa perlu edit secara manual. Untuk mengaktifkannya bisa lewat menu Penjualan | Penyesuaian Harga/Diskon.
- Kamu bisa aktifkan opsi Substitusi jika mau menyediakan pengganti barang yang tidak ada.
- Kolom Pemasok Utama bisa kamu isi dengan nama pemasok/supplier utama barang.
- Kolom Satuan Beli bisa kamu isi dengan satuan beli sesuai dengan kebutuhan.
- Kolom Harga Beli bisa kamu isi dengan default harga beli per barang. Dengan mengisi kolom ini, kamu akan mempercepat proses input transaksi. Jika ada perubahan harga beli, kamu bisa lakukan penyesuaian di transaksi atau melalui menu Harga Pemasok.
- Kolom Minimum Beli bisa kamu isi jika ada minimal pembelian barang kepada pemasok.
- Pada kolom Batas Minimum Stok, kamu bisa tetapkan batas minimum stok yang akan membantumu mengawasi jumlah stok. Saat stok sudah menipis akan muncul pemberitahuan di dashboard.
- Terakhir pada kolom PPN, kamu bisa isi jumlah pajak yang berlaku saat transaksi pembelian atau penjualan yang sifatnya melekat pada barang/jasa. Di kolom dasar Pengenaan Pajak, masukkan persentase nilai yang akan dikenakan PPN, umumnya sebesar 100% atau sama dengan nilai DPP dikali 11%
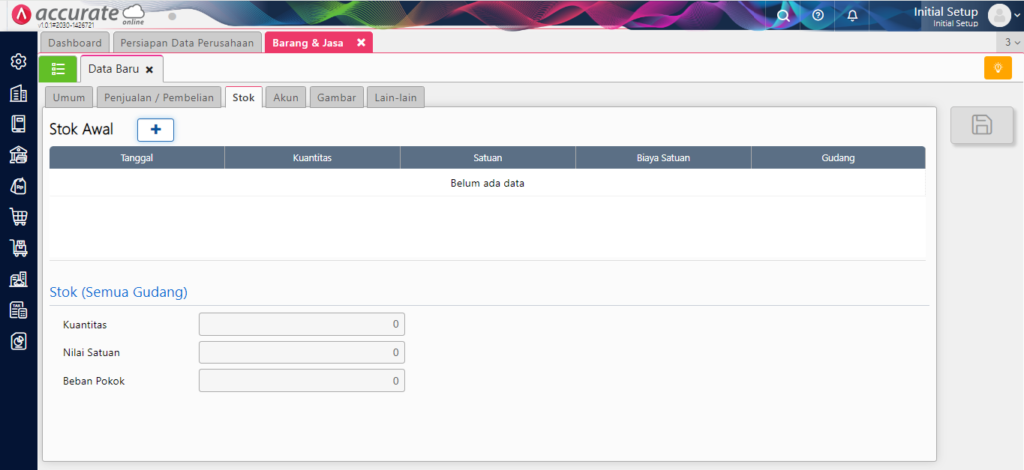
Lanjut ke tab Stok. Masukkan Stok Awal dengan cara klik ikon tambah
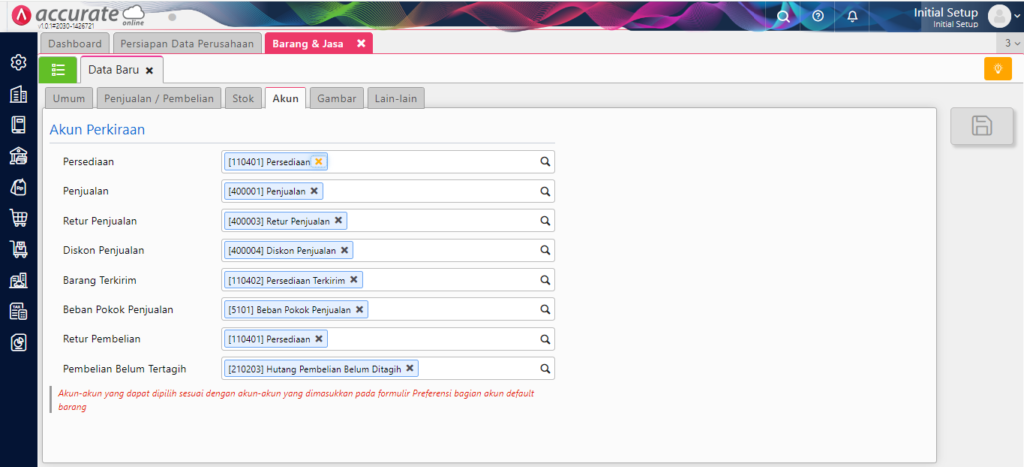
kemudian isi berdasarkan lokasi gudang tempat barang tersedia, isi tanggal persediaan berdasarkan tanggal cut off, lalu isi kolom kuantitas dengan saldo awal atau persediaan barang per cut off beserta satuan yang digunakan. Di kolom biaya satuan masukkan harga modal atau harga beli atas perolehan barang/produk tersebut. Setelah itu di kolom total biaya masukkan nilai yang berasal dari kuantitas dikali dengan harga beli/modal. Jika sudah, klik Simpan.
Berikutnya di tab Akun, Anda perlu lengkapi pemetaan akun perkiraan untuk mencatat berbagai jenis transaksi barang terkait. Apa saja isinya?
Persediaan untuk mencatat nilai persediaan saat terjadi transaksi, baik pembelian/penjualan barang.
Penjualan untuk mencatat nilai barang yang terjual.
Retur Penjualan untuk mencatat nilai retur penjualan saat terjadi transaksi retur penjualan barang.
Diskon Penjualan untuk mencatat nilai diskon yang berlaku saat transaksi penjualan barang.
Barang Terkirim untuk mencatat nilai barang terkirim saat terjadi transaksi pengiriman pesanan sebelum menagih faktur penjualan barang terkait.
Beban Pokok Penjualan untuk mencatat nilai harga pokok barang saat transaksi penjualan barang.
Retur Pembelian untuk mencatat nilai retur pembelian saat terjadi transaksi retur pembelian barang.
Pembelian Belum Tertagih untuk mencatat nilai barang diterima saat terjadi transaksi penerimaan barang sebelum ditagih faktur pembelian barang terkait.
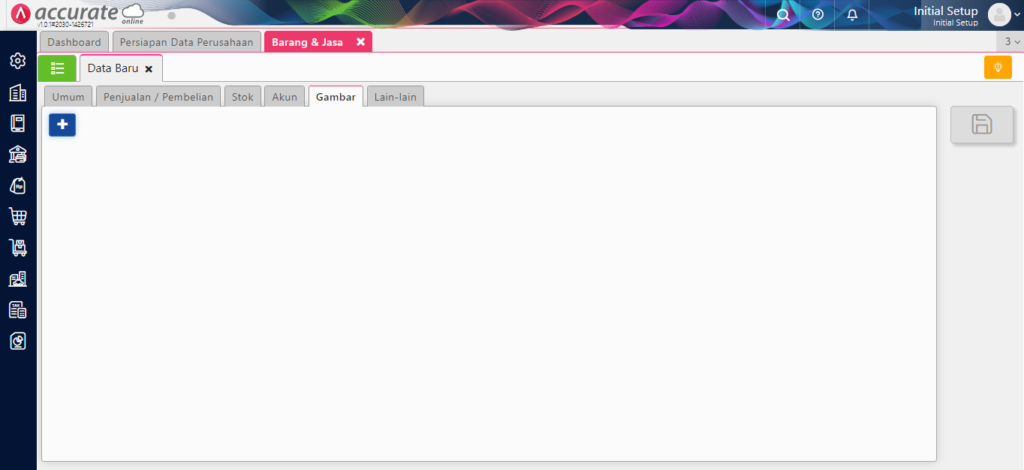
Selanjutnya ke tab Gambar, silakan unggah gambar untuk jadi keterangan gambar produk sekaligus ditampilkan pada desain cetakan.
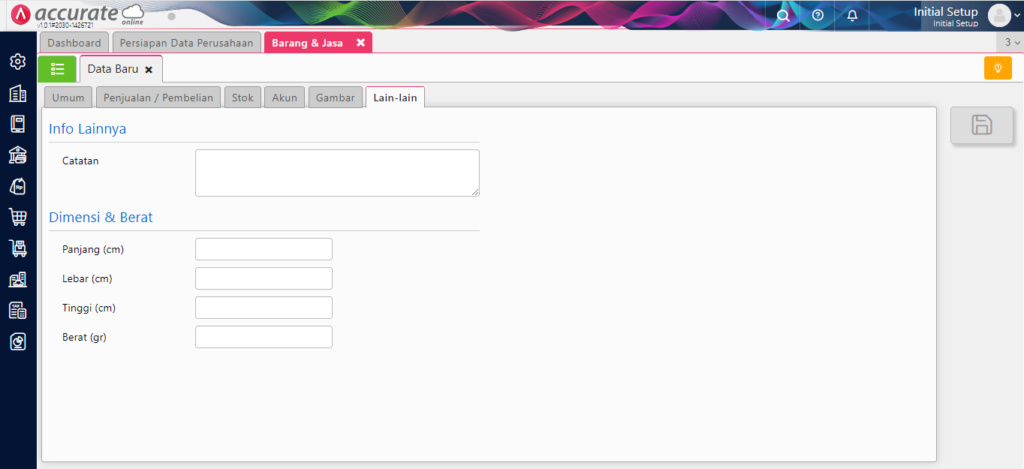
Pada tab Lain-Lain, kamu bisa tambahkan deskripsi tentang barang dan detail dimensi serta berat barang tersebut.
Pelanggan
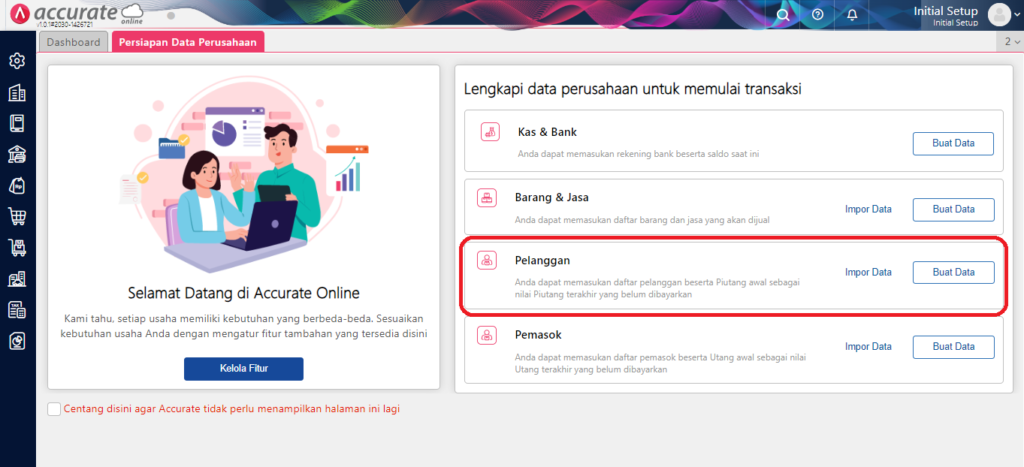
Untuk mulai membuat nama pelanggan beserta saldo awal piutang, silakan klik Buat Data atau melalui menu Penjualan | Pelanggan.
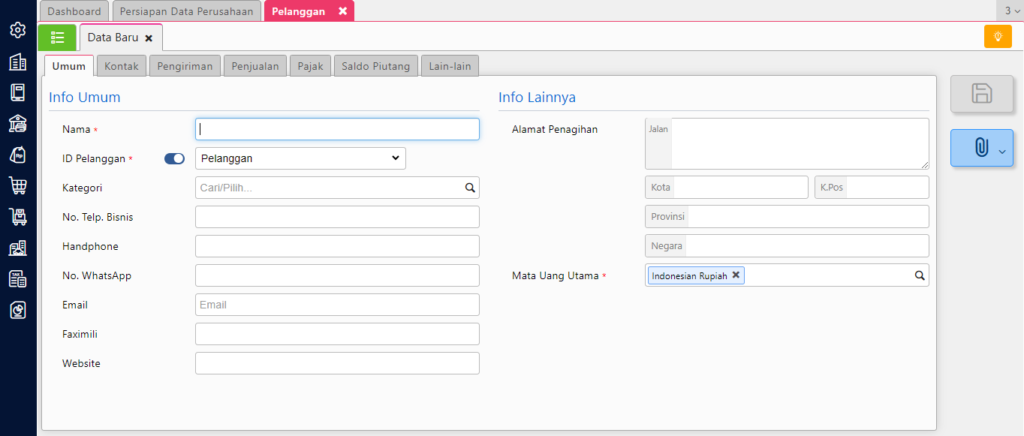
Pada bagian Umum, lengkapi informasi data umum seperti Nama, ID Pelanggan, Kategori, Nomor Telepon, Alamat, dan sebagainya.
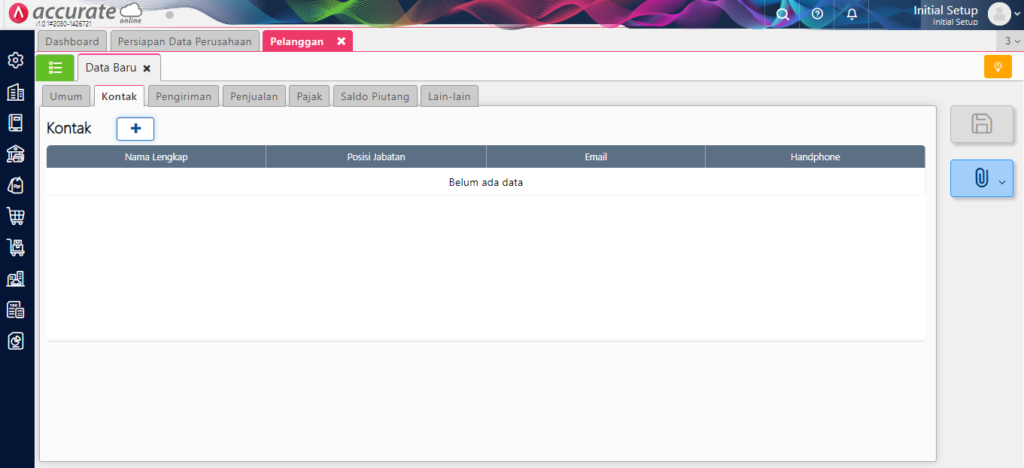
Lanjut ke tab Kontak, di sini kamu melengkapi informasi data kontak. Pada tab ini kamu bisa menambahkan data kontak yang bisa dihubungi selain kontak utama.
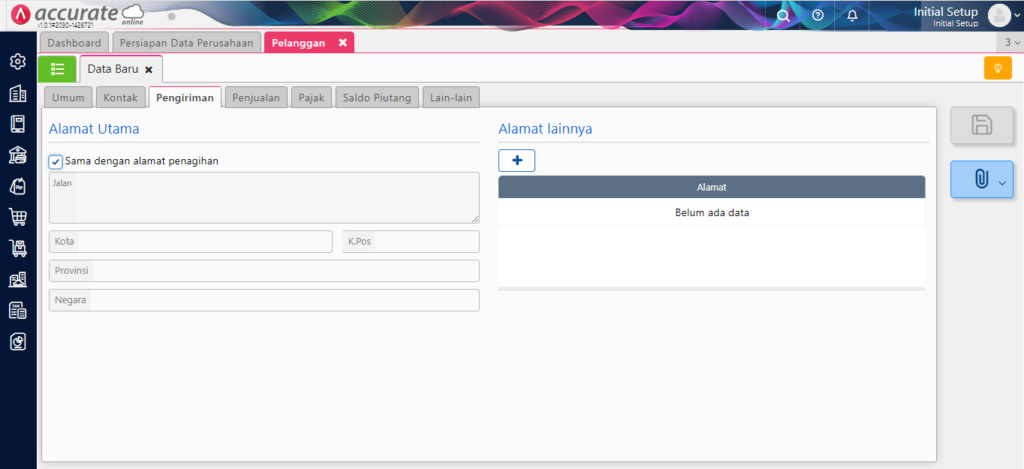
Pengiriman, kamu dapat melengkapi informasi alamat pengiriman dan alamat lainnya selain alamat utama. Namun, jika alamat pengiriman sama dengan alamat penagihan, beri tanda centang pada kotak Sama dengan alamat penagihan.
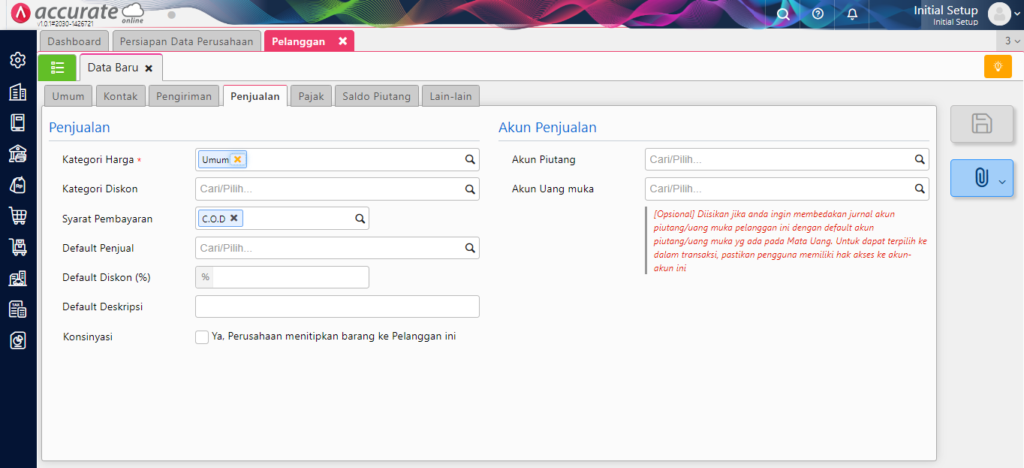
Lalu pada tab Penjualan, kamu bisa lengkapi informasi data penjualan, seperti Kategori Harga, Kategori Diskon, Akun Piutang, Akun Uang Muka, dan lainnya.
- Kolom Kategori Harga diisi jika kamu ingin memberikan harga khusus untuk pelanggan. Untuk pembuatan kategori harga, kamu bisa cek menu Penjualan | Penyesuaian Harga/Diskon.
- Kolom Kategori Diskon diisi jika kamu ingin memberikan diskon khusus untuk pelanggan. Untuk pembuatan kategori diskon, kamu bisa kembali ke menu Penjualan | Penyesuaian Harga/Diskon.
- Kolom Syarat Pembayaran diisi jika kamu mau membuat syarat pembayaran pada transaksi penjualan ke pelanggan secara default, misalnya jatuh tempo 30 hari, 15 hari, dan lainnya. Beri catatan apabila kamu sudah isi di sini dan kamu masih dapat menggantinya pada saat transaksi.
- Kolom Default Penjual diisi jika kamu ingin mencatat nama salesman per pelanggan secara otomatis sehingga ketika kamu input transaksi penjualan, nama sales juga akan tercatat pada transaksi tersebut.
- Kolom Default Diskon (%) diisi jika kamu mau memberikan diskon bawaan berupa persentase kepada pelanggan saat membuat transaksi penjualan.
- Kolom Default Deskripsi diisi jika kamu mau memberikan informasi/deskripsi berupa catatan secara otomatis kepada pelanggan.
- Kolom Konsinyasi bisa kamu centang apabila ingin menitipkan barang kepada pelanggan tersebut.
- Kolom Akun Piutang dan Akun Uang Muka akan mencatat piutang dan uang muka secara default ke dalam bentuk jurnal jika sudah terjadi
Berikutnya ke tab Pajak, silakan lengkapi informasi data pajak seperti NPWP, Jenis Dokumen, dan Alamat. Data administrasi perpajakan pelanggan kaitannya adalah dengan pembuatan faktur pajak/PPN Keluaran.
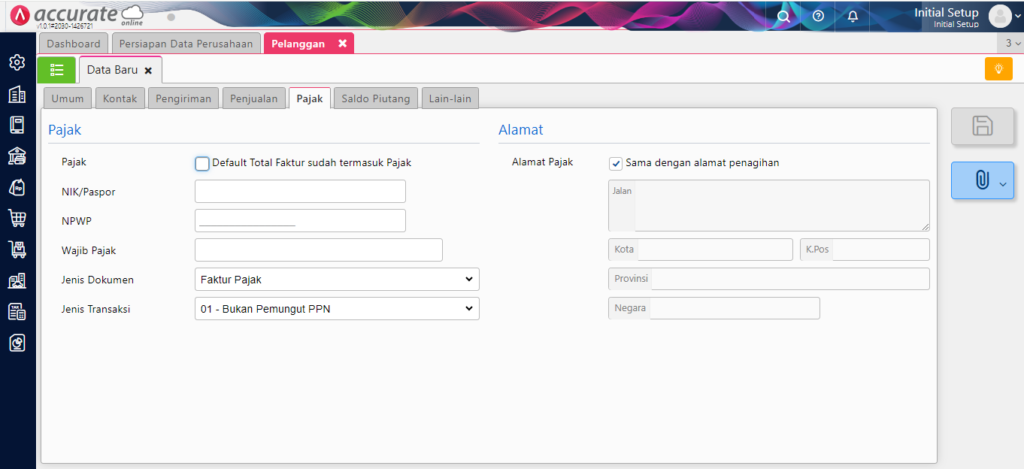
Pada tab Saldo Piutang, kamu bisa lengkapi informasi saldo awal piutang dengan cara klik ikon tambah.
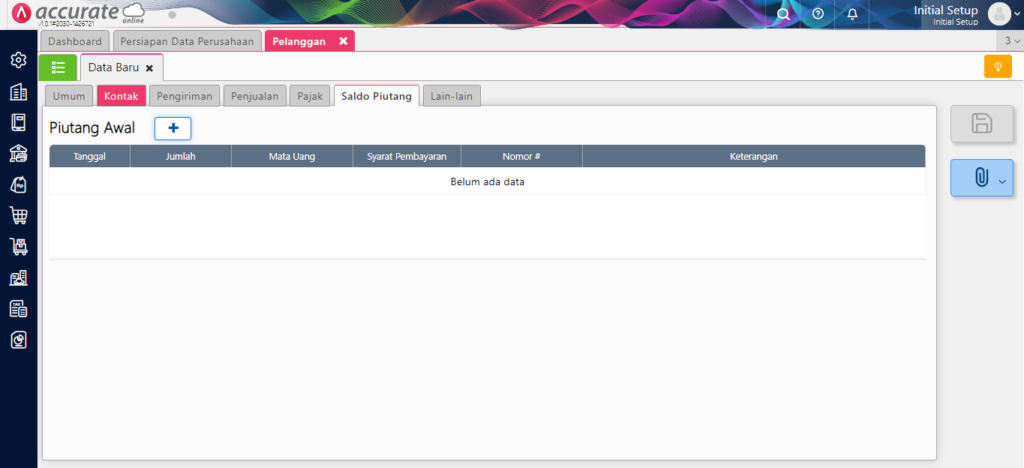
di tab Lain-lain berfungsi untuk mengatur limit umur piutang setiap pelanggan dengan cara klik kotak informasi Jika ada faktur berumur lebih dari contohnya 120 hari dan Jika total piutang & pesanan melebihi contohnya 50.000.000. Pembatas Piutang Pelanggan terbagi menjadi dua, yaitu Per Pelanggan dan juga Tergabung ke Pelanggan Induk. Jika kamu pilih opsi tergabung, limitasi piutang akan dihitung dengan menggabungkan nilai piutang pelanggan lainnya dalam satu grup induk dan membatasinya dengan melihat limit pelanggan induk. Lalu pada bagian Lain-lain ada kolom Gudang Default yang berfungsi untuk pencatatan nama gudang yang akan digunakan. Jadi ketika kamu membuat sebuah transaksi seperti penjualan, default gudang yang terpilih yang akan mengurangi stoknya.
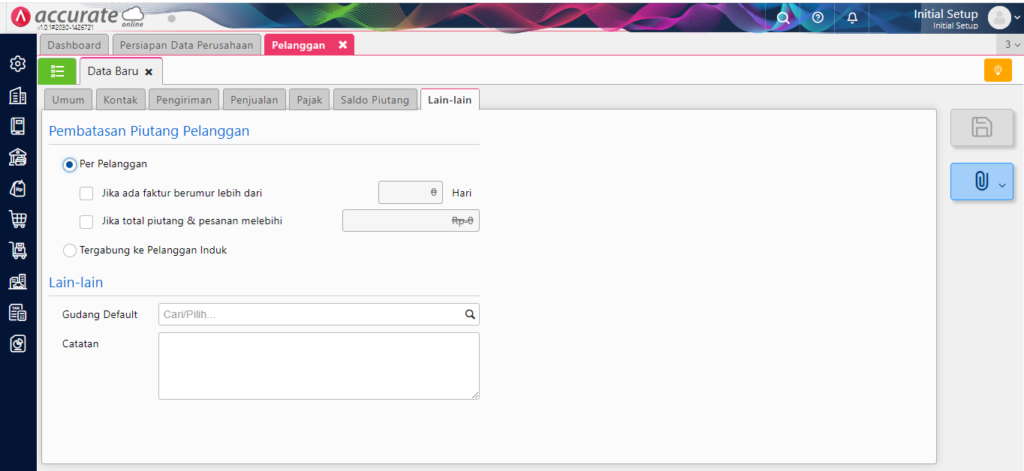
Pemasok
Untuk mulai membuat nama pemasok beserta saldo awal utang, silakan klik Buat Data atau melalui menu Pembelian | Pemasok.
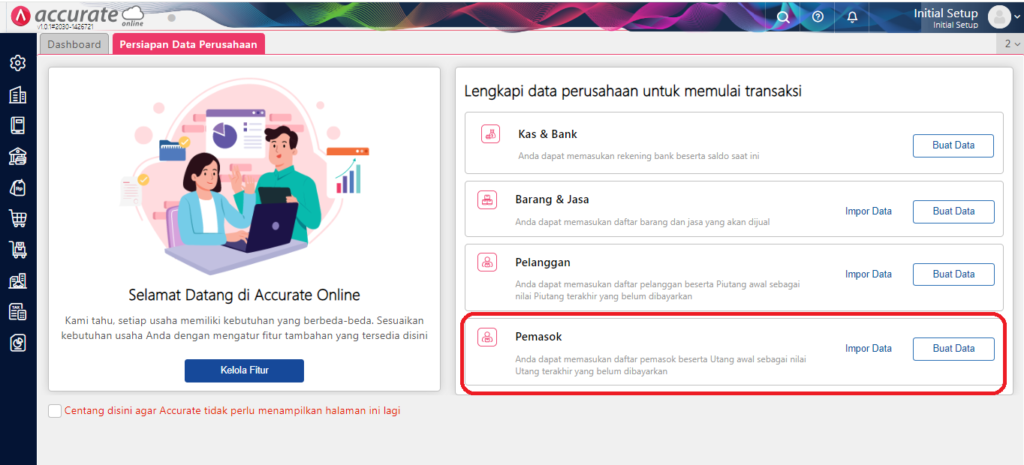
Pada tab Umum, lengkapi informasi berupa Nama Pemasok, ID Pemasok, Kategori Pemasok, Alamat, dan lainnya. Di bagian Informasi Lainnya, ada kolom Tipe Pemasok yang bisa kamu tentukan sesuai dengan kebutuhan, apakah sebagai pemasok Perorangan, Perusahaan atau Pemerintah.
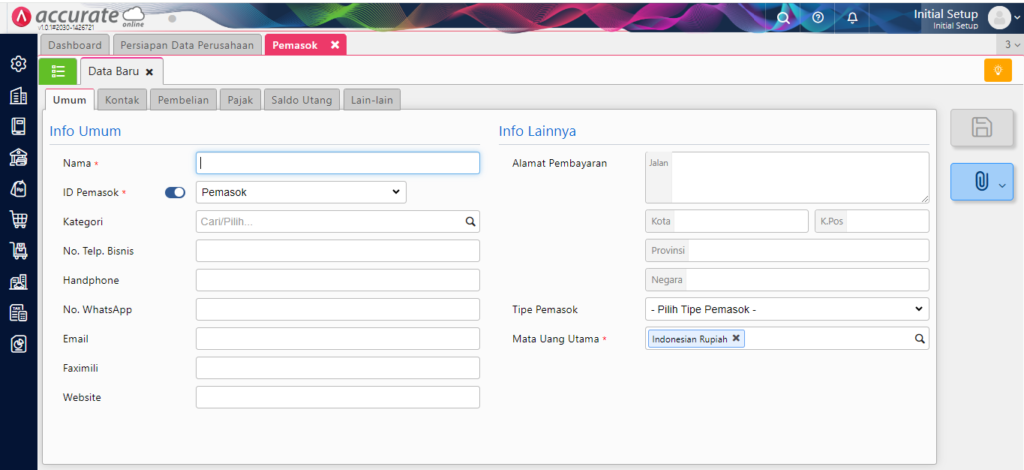
Selanjutnya tab Kontak, digunakan untuk melengkapi informasi data kontak. Jika ada data kontak selain kontak utama yang bisa dihubungi, kamu bisa menambahkannya di sini.
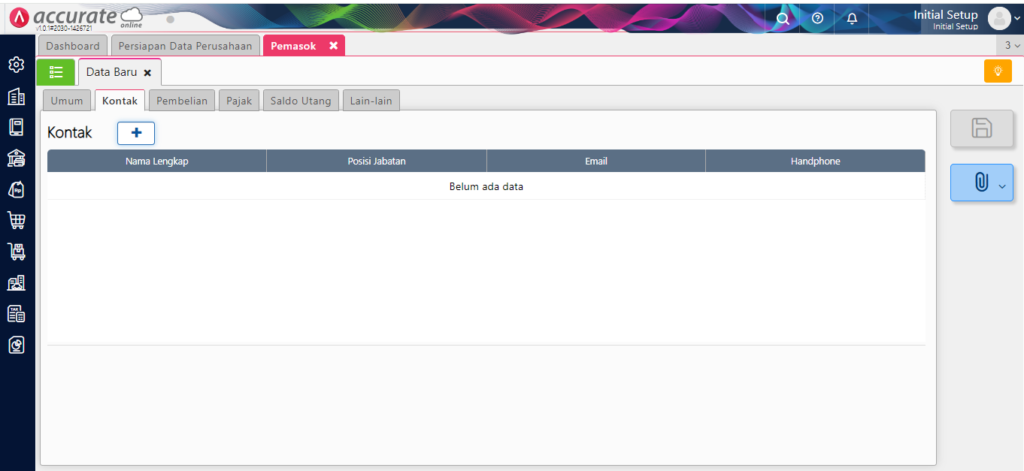
Berikutnya kita lihat tab Pembelian.
Kolom Syarat Pembayaran berfungsi untuk membuat syarat pembayaran transaksi Penjualan ke Pelanggan dan transaksi Pembelian ke Pemasok. Fitur ini hanya bisa digunakan pada modul Penjualan dan Pembelian saja sebagai penentu umur serta jatuh tempo utang dan piutang.
Jika sudah terjadi transaksi, Accurate Online secara default telah mengatur Akun Utang dan Akun Uang Muka yang akan membentuk jurnal. Namun, jika kamu tidak ingin default akun perkiraannya, dapat disesuaikan di kolom pembelian.
Lalu, silakan input informasi No. Rekening pada kolom Rekening Bank agar ketika terjadi transaksi pembayaran pembelian bisa diinputkan nomor rekening pada form tersebut.
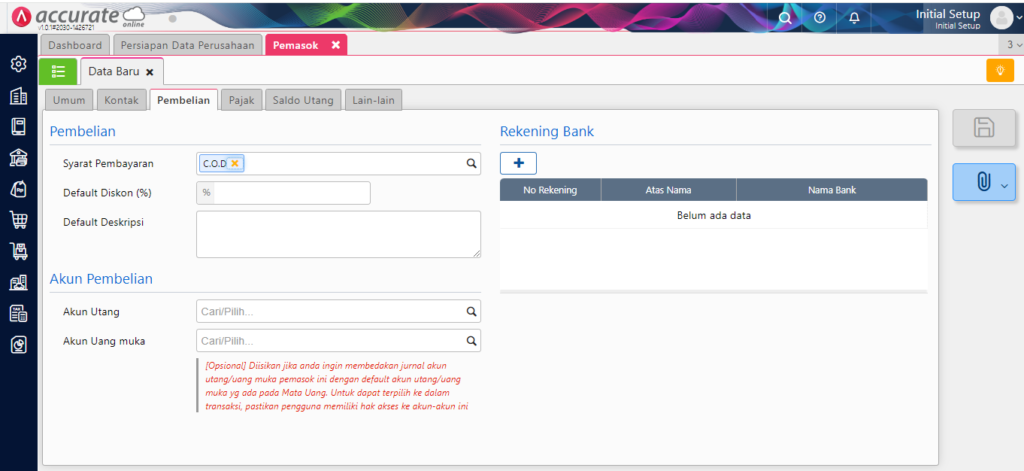
Lanjut ke tab Pajak. Beri tanda centang pada kotak Default Faktur sudah termasuk pajak apabila ingin memasukan pajak ke dalam transaksi pembelian secara default.
- Setelah itu, lengkapi informasi perpajakan pada kolom-kolom yang tersedia. Perlu diperhatikan bahwa dokumen NPWP wajib diisi sehingga saat ada transaksi pembelian yang mengenakan pajak PPH 23, tidak dikenakan tarif pajak ganda.
- Kolom Jenis Dokumen berfungsi untuk mengelompokkan dokumen pajak pada transaksi pembelian barang atau jasa yang dikenakan pajak.
- Kolom Jenis Transaksi membantu mengelompokkan jenis transaksi pajak bisnismu.
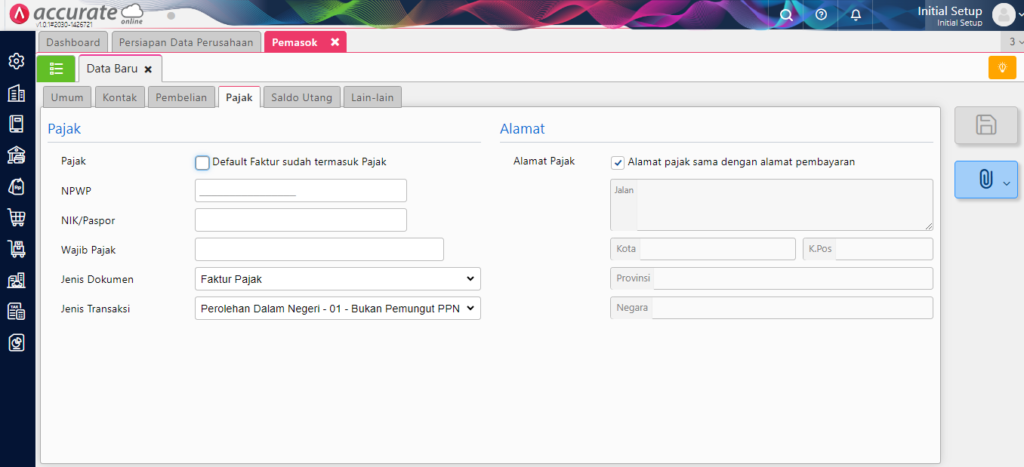
Lalu ke tab Saldo Utang untuk melengkapi informasi saldo awal utang dengan klik pada ikon +. Masukkan nominal saldo beserta tanggal saldo awalnya sehingga saldo utang sebelumnya bisa terlihat kepada pemasok tersebut.
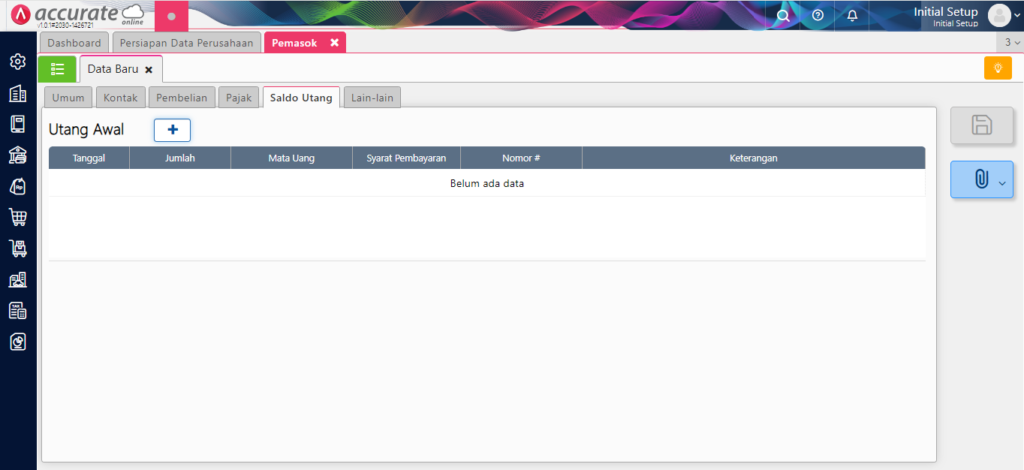
Terakhir pada tab Lain-Lain, kamu bisa menyesuaikan pengaturan on/off penomoran nomor faktur/nota dari pemasok dan juga menambahkan keterangan ke dalam catatan.
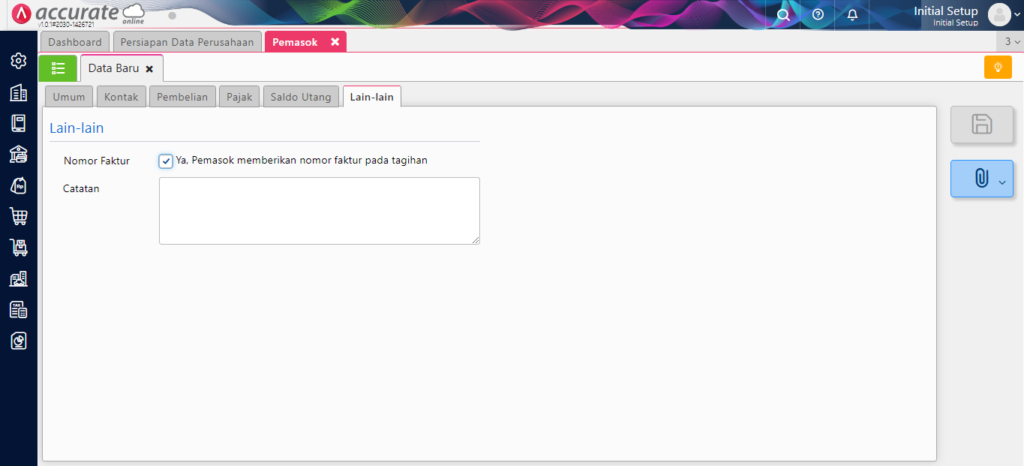
Aset Tetap
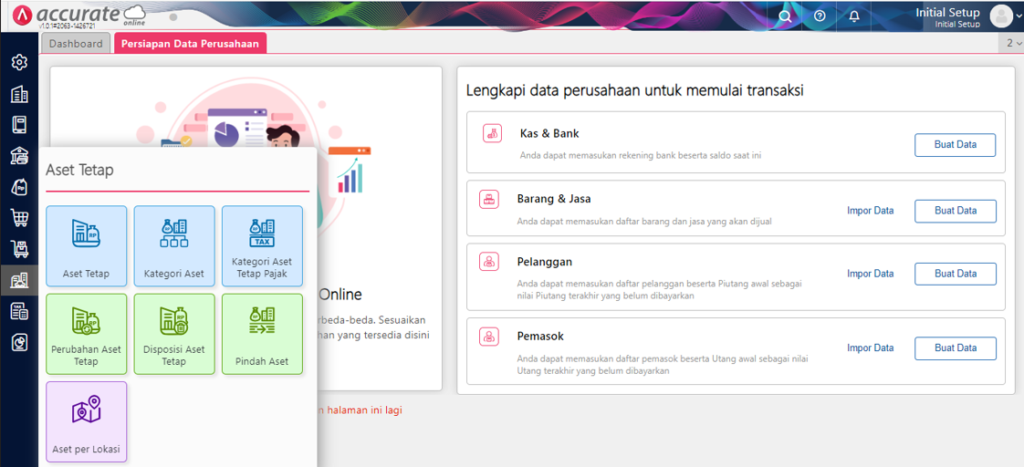
Untuk membuat Kategori Aset, klik menu Aset Tetap lalu Kategori Aset. Isi kategori sesuai dengan kebutuhan perusahaan. Jika sudah, klik ikon Simpan.
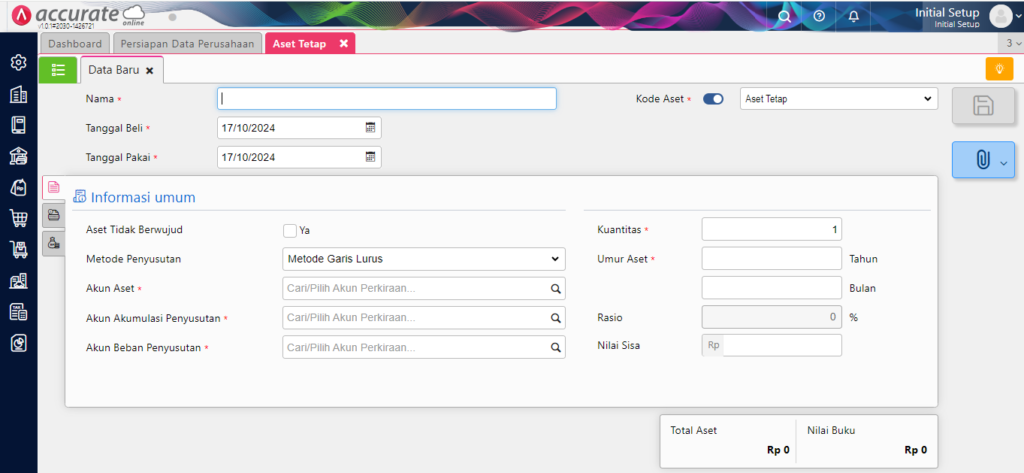
Selanjutnya, kembali ke menu Aset Tetap, pilih Aset Tetap dan lengkapi kolom yang tersedia.
Bagian pertama adalah Informasi Umum. Data-data yang perlu kamu lengkapi seperti nama bisa berupa deskripsi atau nama Aset Tetap, kemudian tanggal beli dan tanggal pakai.
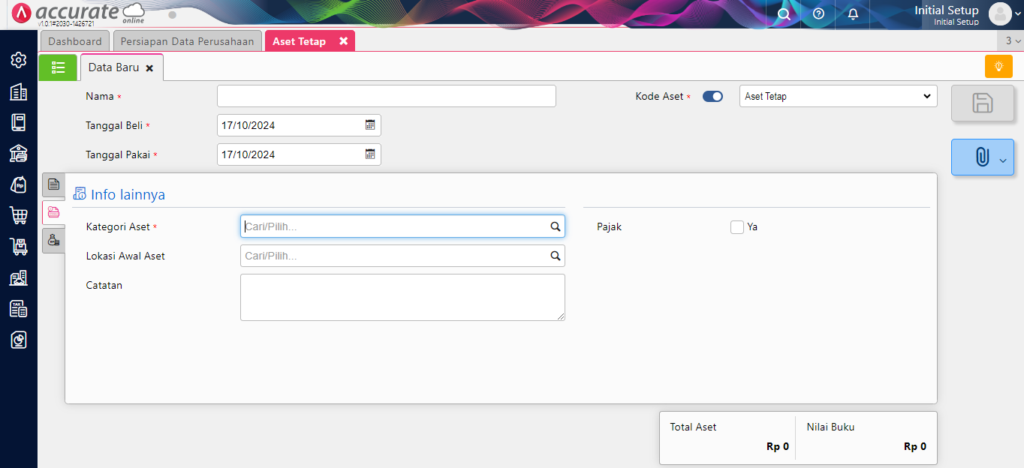
Beri centang pada kotak informasi Aset Tidak Berwujud untuk jenis aset yang tidak berwujud seperti royalti atau hak cipta. Abaikan kotak tersebut jika aset kamu termasuk aset berwujud.
Berikutnya tentukan Metode Penyusutan sesuai dengan kebijakan perusahaan. Saat ini, metode yang dapat digunakan yaitu Tidak Terdepresiasi (NONDEPREFA), Metode Garis Lurus (STRAIGHT LINE), Metode Saldo Menurun (DOUBLE DECLINING), dan Metode Angka Tahun (SUM YEAR DIGIT).
Lalu pada kolom Akun Aset, Akun Beban Penyusutan, dan Akun Akumulasi Penyusutan bersifat wajib diisi. Informasi ini berkaitan dengan pencatatan aset dan jurnal perhitungan penyusutan aset setiap periodenya.
Kolom wajib diisi lainnya adalah Kuantitas dan Umur Aset. Kolom Nilai Sisa bisa diisi saat umur aset tersebut sudah habis untuk menandakan bahwa aset itu masih memiliki nilai.
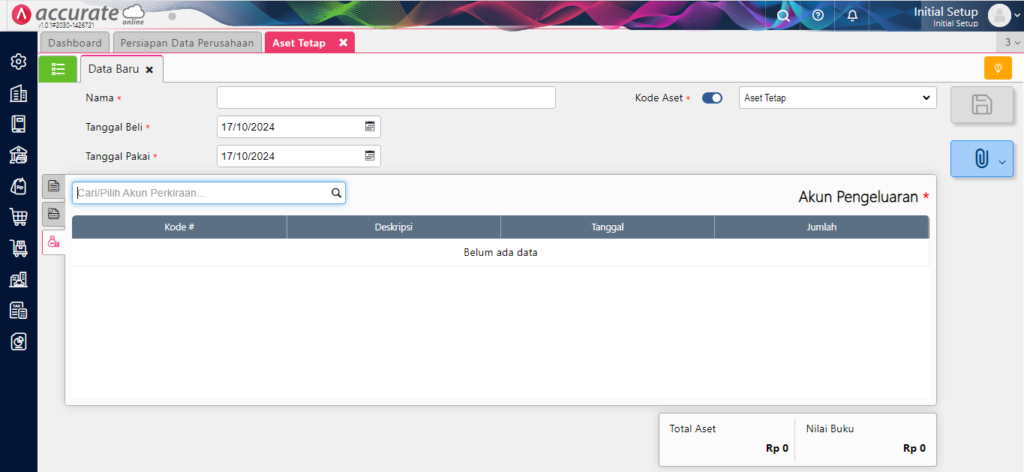
Bagian kedua adalah Info Lainnya. Isi Kategori Aset sesuai kebutuhan, Lokasi Awal Aset, serta Catatan.
Bagian terakhir adalah Akun Pengeluaran. Pada bagian ini, silakan cari dan pilih akun penampung Equitas Saldo Awal. Kamu bisa isi jumlah sesuai dengan nilai harga beli/harga perolehan. Jika sudah klik Simpan.
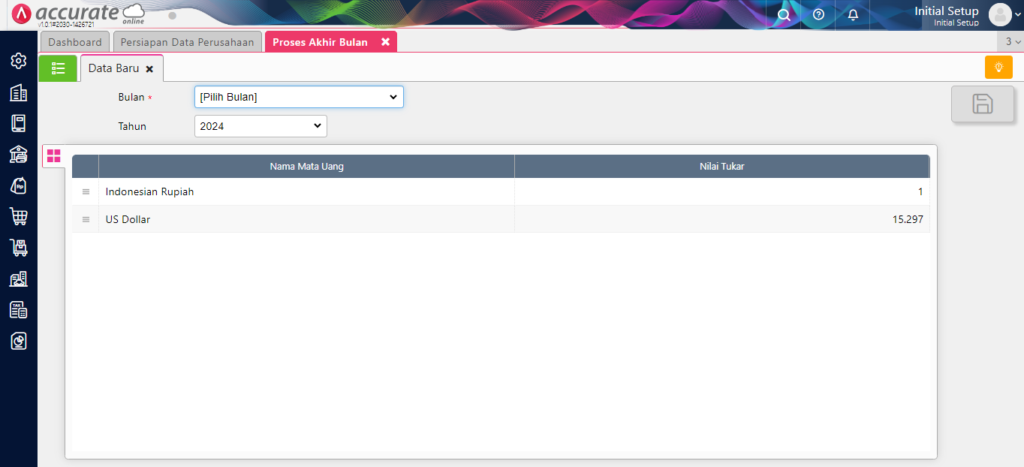
Kemudian untuk menghitung penyusutan aset tetap dan menghitung selisih multi Currency di Accurate tidak perlu dihitung secara manual, anda cukup lakukan di menu perusahan | Buku Besar, kemudian pilih bulan/periode dan tahun sesuai dengan kebutuhan, kemudian jika menggunakan Multi Currency silahkan masukan nominal kurs yang berlaku.



