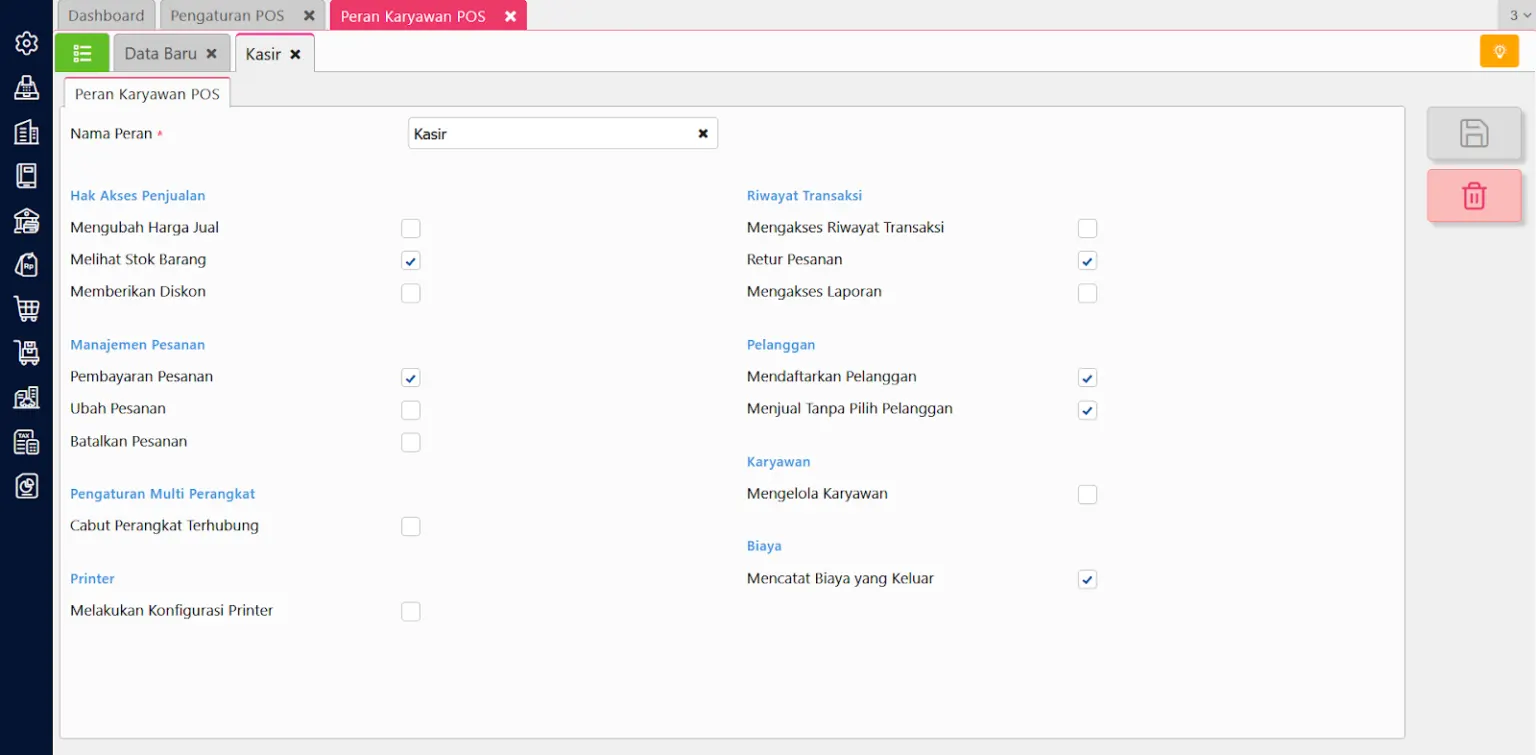Authority Management
Untuk lebih mudah mengelola otoritas (authority management) di Accurate POS, Kamu bisa menonton video di bawah ini:
Mudah bukan? Kamu juga bisa mengikuti step-by-step lengkap di bawah ini:
Profile management
Profile Pengguna pada Accurate POS berfungsi untuk menampilkan dan mengubah informasi data pengguna jika diperlukan. Informasi yang ditampilkan dan yang bisa diubah adalah Avatar Pengguna, PIN, Tema, dan pengguna bisa keluar perangkat melalui profil pengguna.
Cara mengubah informasi pada Profil Pengguna Accurate POS adalah sebagai berikut :
- Buka Aplikasi Accurate POS dan Memulai Shift.
- Tap menu Pengaturan pada Dashboard.
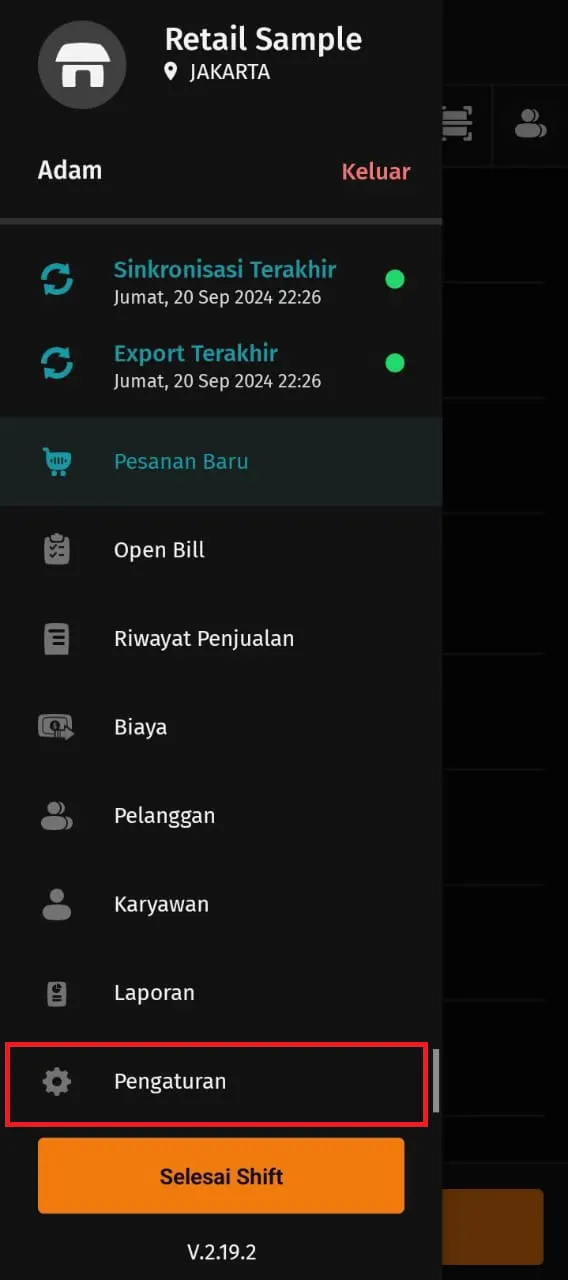
- Tap pada menu Profil Pengguna.
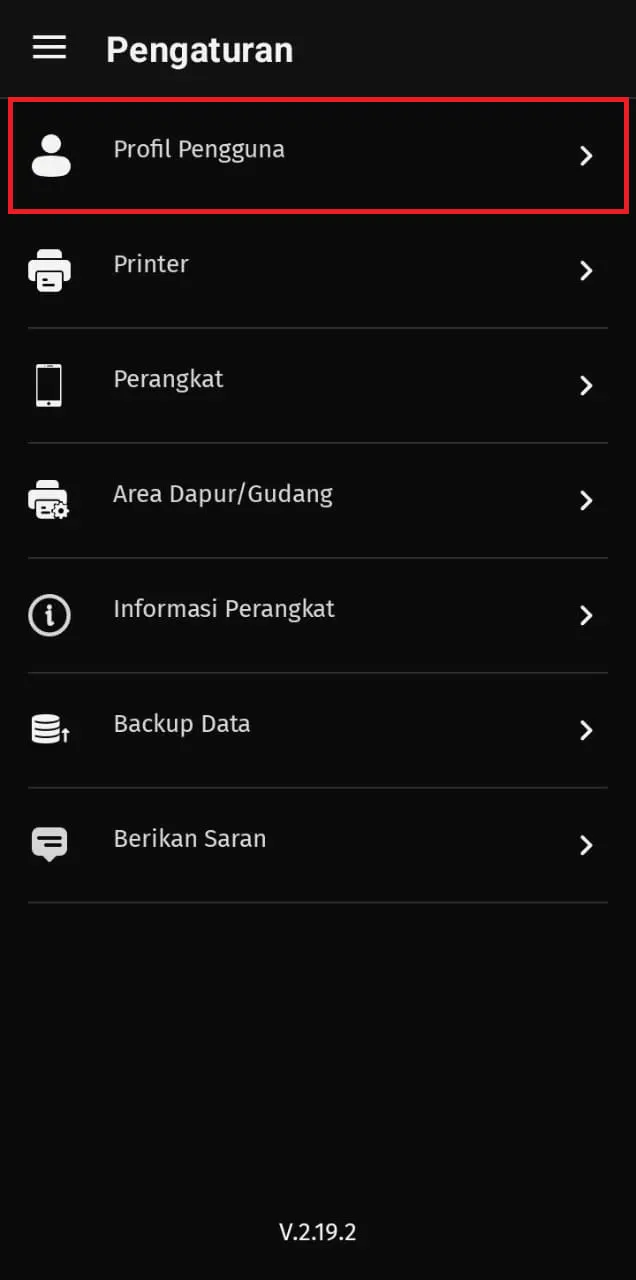
- Untuk membuat PIN silahkan tap “Buat PIN” kemudian masukan PIN.
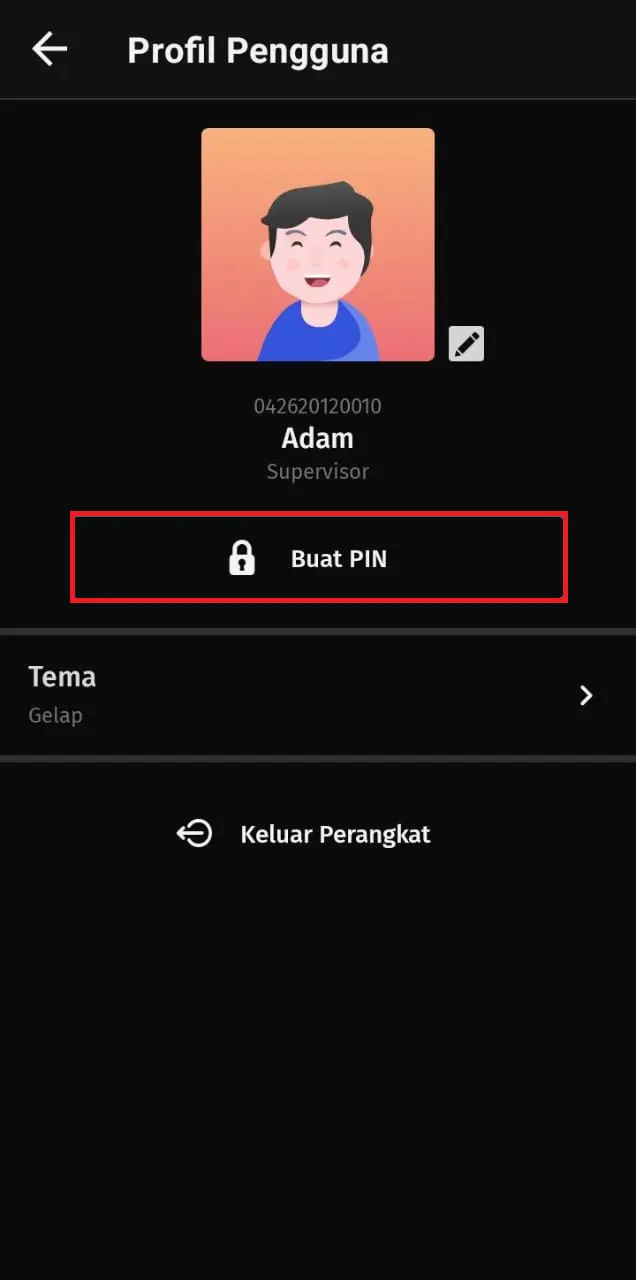
- Untuk mengubah avatar silahkan tab ikon pensil kemudian pilih avatar yang akan digunakan.
- Untuk mengubah tema silahkan tap “Tema” dan pilih tema Gelap, Terang, atau Default mengikuti tema pada sistem perangkat yang digunakan.
- Untuk keluar dari perangkat, silahkan tab “Keluar Perangkat”, nantinya saat akan masuk kedalam Accurate POS maka karyawan perlu menginputkan PIN-nya.
PIN management
Ubah PIN
Jika karyawan ingin mengubah PIN yang sudah ada, silahkan mengikuti langkah-langkah berikut ini :
- Buka Aplikasi Accurate POS, kemudian tap menu Pengaturan pada Dashboard.
- Tap pada menu Profil Pengguna.
- Tap “Ubah PIN”, selanjutnya silahkan masukan PIN lama dan masukan PIN baru.
- Masukan kembali PIN Baru.
- Jika berhasil akan tampil pesan “PIN berhasil diubah” dan silakan masuk ke Accurate POS menggunakan PIN baru tersebut.
Reset PIN
Untuk melakukan reset PIN karyawan pada Accurate POS, silahkan mengikuti langkah-langkah berikut ini :
- Buka aplikasi Accurate POS menggunakan login karyawan yang diberikan akses untuk mengelola data karyawan.
- Tap pada icon tiga baris kemudian tap menu Karyawan dan pilih karyawan yang ingin dilakukan reset PIN.
- Pada detail nama Karyawan, Tap pada icon tiga baris lalu tap Reset PIN dan akan tampil pesan konfirmasi untuk melakukan reset PIN, tap ‘Lanjutkan’ untuk meneruskan proses reset PIN.
- Setelah proses reset PIN karyawan dilakukan, selanjutnya karyawan dengan PIN yang telah di-reset tersebut perlu melakukan pembuatan PIN baru kembali.
Authority Authentication
Untuk memberikan otoritas (hak akses) kepada kasir, silahkan mengikuti langkah-langkah berikut ini :
- Pada database Accurate Online, akses menu Pengaturan | Pengaturan POS lalu pilih outlet yang akan diatur hak akses karyawannya dan tab “Ubah Pengaturan POS”.
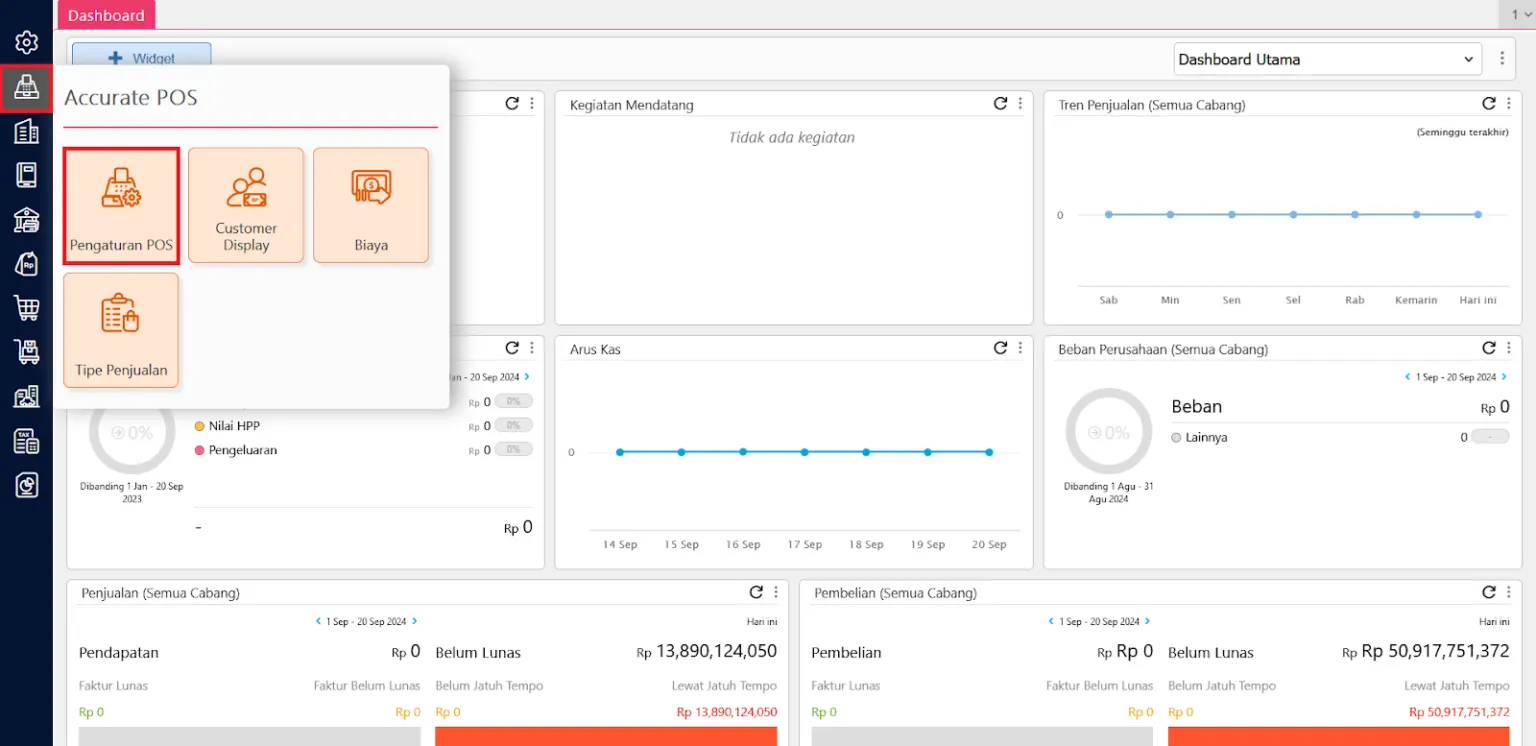
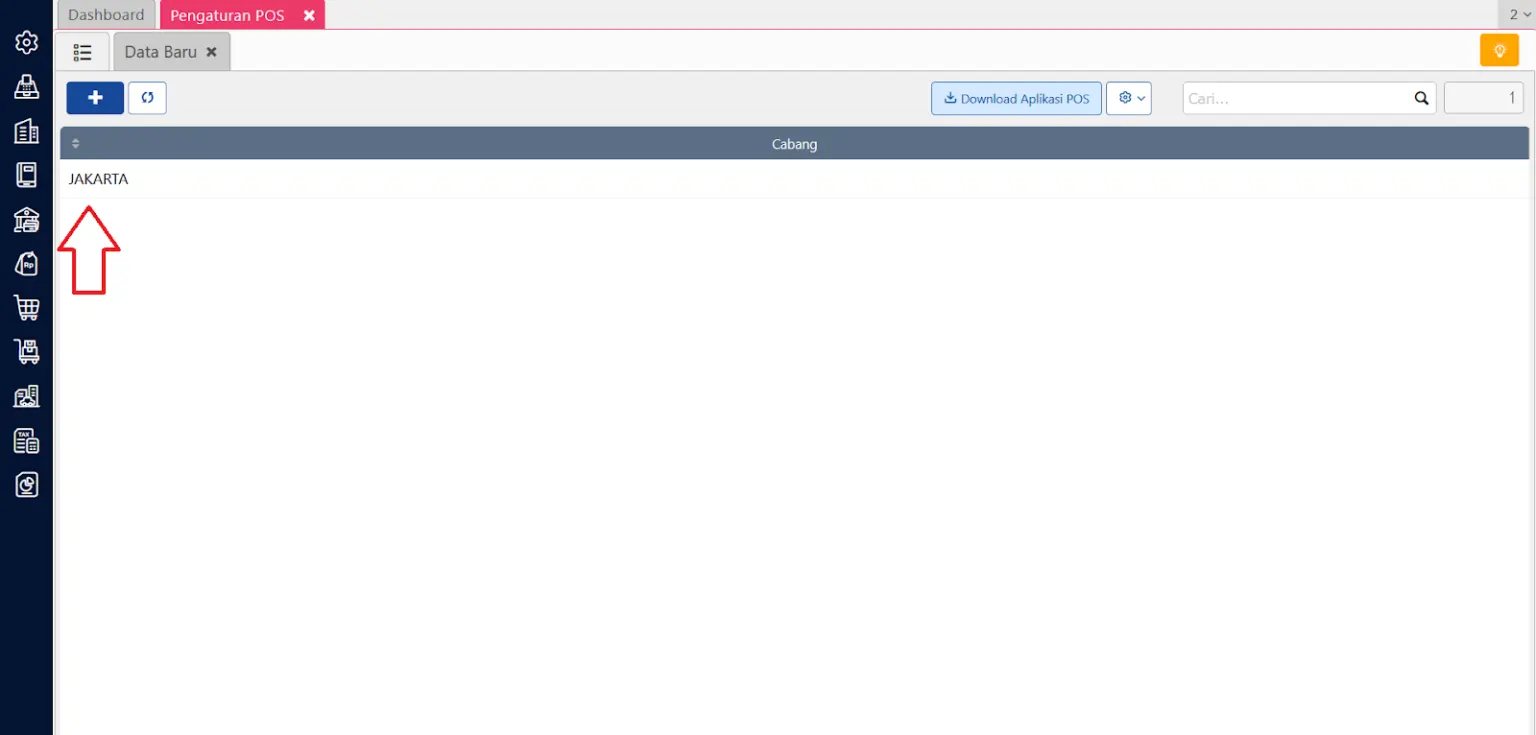
- Selanjutnya masuk ke tab karyawan & hak kemudian klik “tambah peran” dan akan tampil menu Peran Karyawan di Accurate POS.
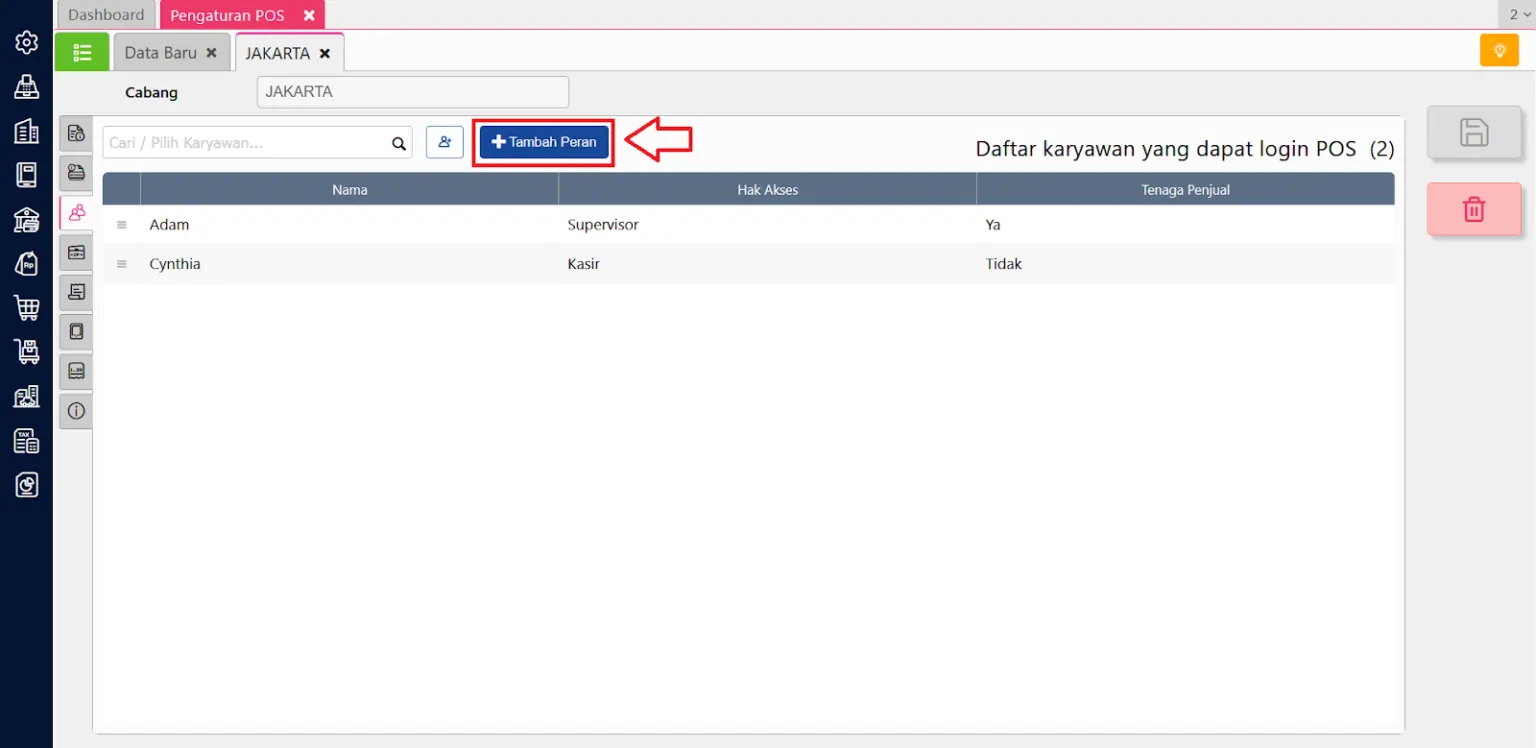
- Pada menu peran karyawan POS, klik tab Daftar Peran Karyawan POS kemudian pilih peran yang akan diberikan otoritas.

- Silahkan centang hak akses yang diberikan kepada kasir, jangan centang hak akses apabila kasir tidak diberikan akses tersebut.