Hardware Management
Multi Device
Pada aplikasi Accurate POS saat ini tersedia fitur Multi Perangkat, sehingga dalam 1 outlet (toko) aplikasi Accurate POS bisa terhubung dengan lebih dari 1 perangkat (smartphone android). Dengan fitur ini memungkinkan bagi Kamu untuk memiliki 2 atau lebih kasir dalam 1 outlet (toko).
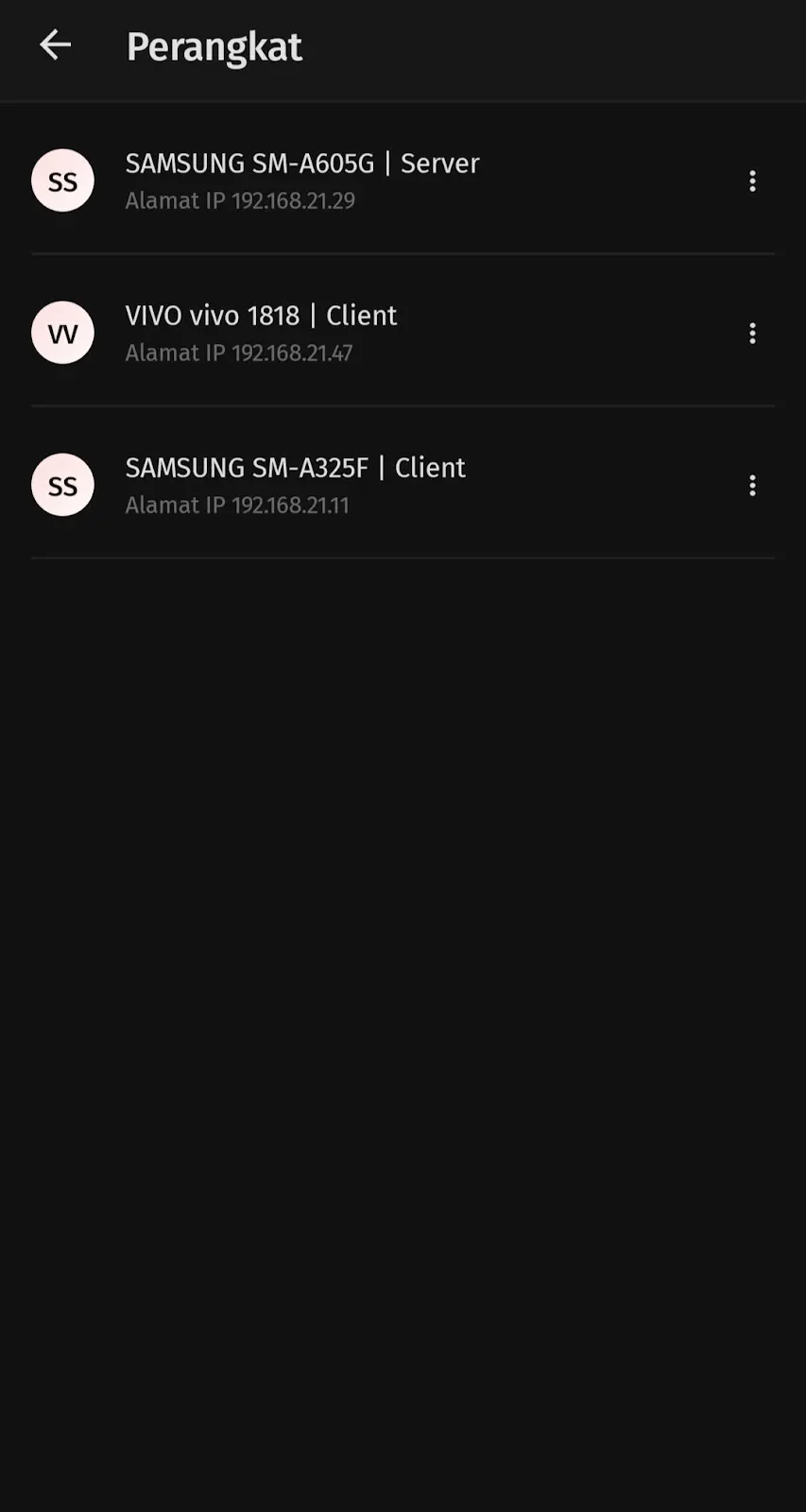
Ada 2 cara dalam menghubungkan perangkat baru di Accurate POS, yaitu
- Melalui referensi (suggestion) dari Accurate POS karena membaca sudah ada perangkat yang terhubung dalam jaringan tersebut.
- Secara manual yaitu dengan memasukan IP Address dari Perangkat Server (yang sudah terhubung dengan Accurate Online).
Sebelum menambahkan perangkat baru, Kamu perlu mengetahui terkait istilah berikut ini :
- Perangkat Server: Merupakan perangkat yang pertama kali terhubung dengan Accurate Online dan akan menjadi perangkat yang menyimpan transaksi-transaksi yang diinput pada perangkat lainnya. Sehingga pastikan perangkat yang akan menjadi server merupakan perangkat dengan spesifikasi yang cukup baik dibanding perangkat lainnya.
- Perangkat Client : Merupakan perangkat yang terhubung dengan Accurate Online setelah perangkat server dan transaksi yang diinput tidak tersimpan di perangkatnya melainkan tersimpan di perangkat server.
Menghubungkan Perangkat Baru dengan Suggestion
Berikut ini langkah-langkah untuk menambahkan perangkat baru dalam 1 outlet yang sama dengan suggestion :
- Pastikan sudah melakukan pengaturan Pembatasan sesuai kebutuhan seperti pada panduan disini.
- Install aplikasi Accurate POS di perangkat yang akan dihubungkan tersebut.
- Hubungkan perangkat tersebut ke jaringan WIFI yang sama dengan Perangkat Server.
- Buka aplikasi Accurate POS di perangkat tersebut dan Accurate POS akan menampilkan informasi outlet yang terhubung dalam jaringan WiFi tersebut.
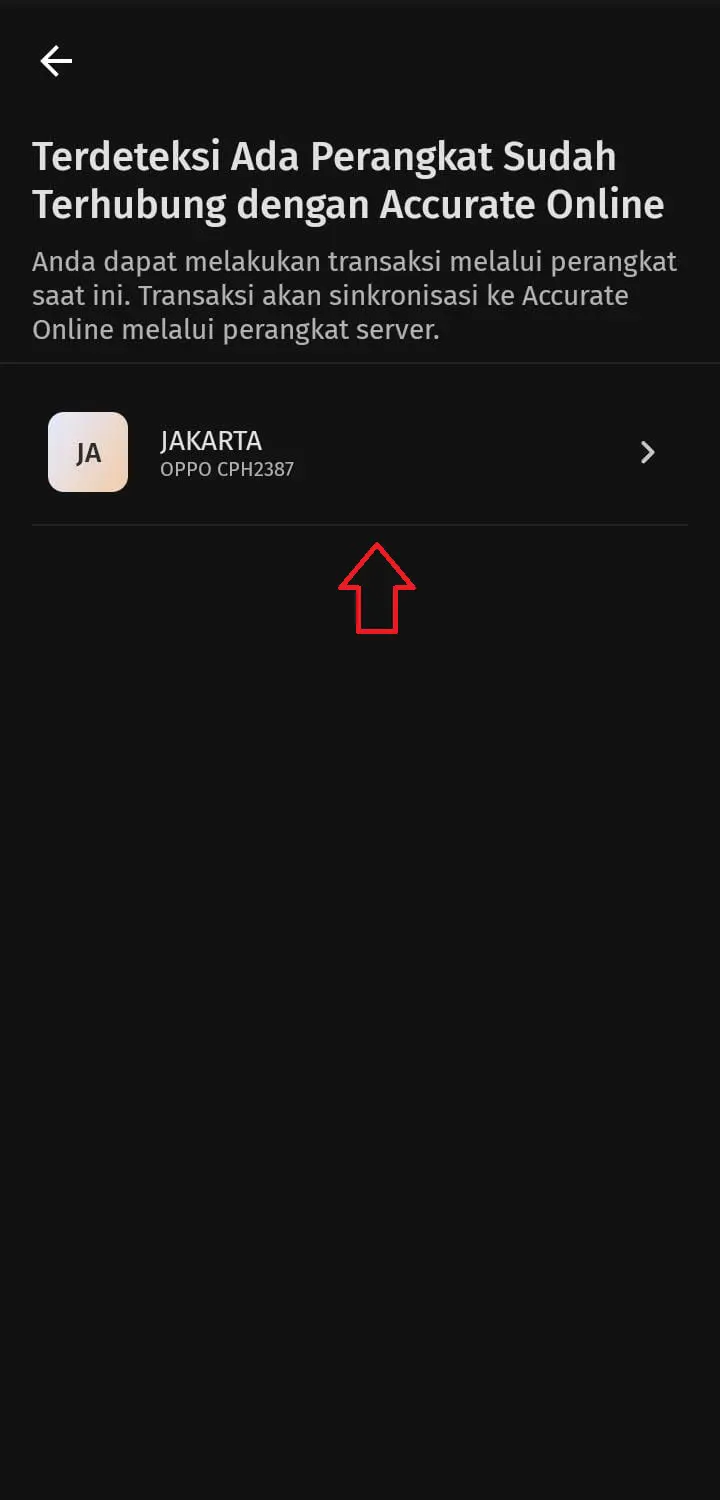
- Tap pada Nama Outlet yang dimaksud dan APOS akan mengirimkan pesan ke Perangkat Server untuk meminta persetujuan mengakses Outlet Tersebut.
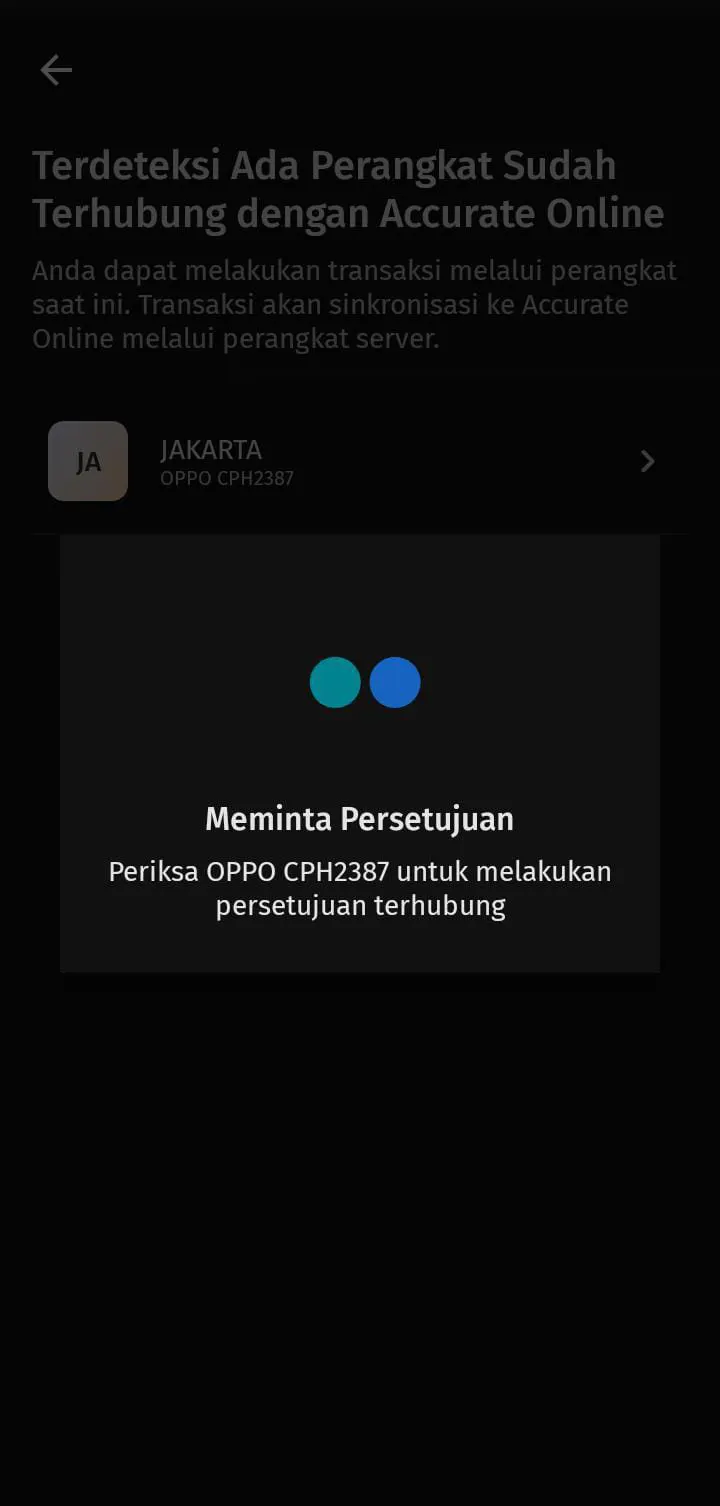
- Pada Perangkat Server, silakan lakukan respon atas pesan yang diterima, yaitu dengan tap ‘Terima’ untuk menyetujui menghubungkan perangkat baru tersebut.
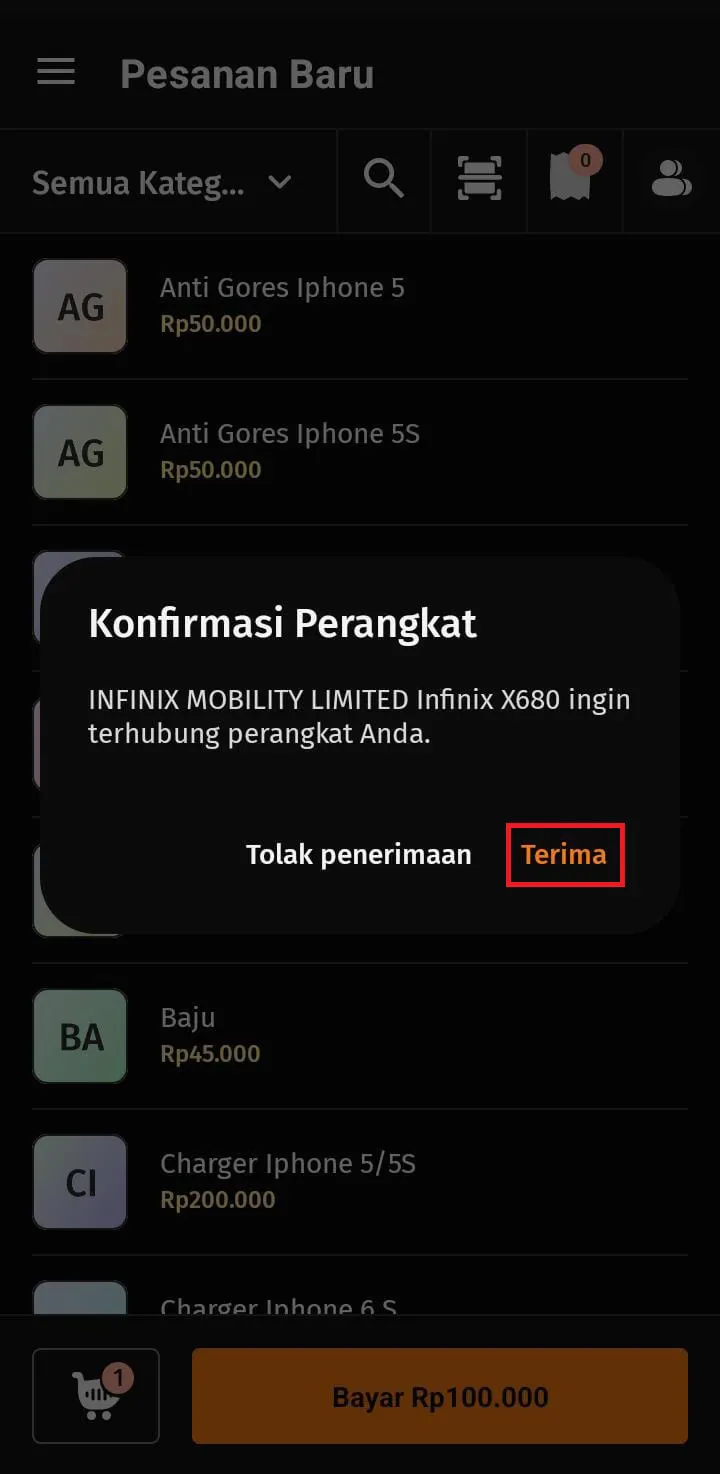
- Setelah direspon terima oleh Perangkat Server, pada perangkat tersebut akan tampil pesan Konfirmasi Berhasil terhubung dengan outlet tersebut.

- Selanjutnya perangkat tersebut akan menjadi perangkat client yang bisa melakukan proses input transaksi untuk outlet tersebut sesuai dengan pengguna yang digunakan.
Menambahkan Perangkat dengan Manual (Input IP Address)
Berikut langkah-langkah untuk menghubungkan Perangkat Tambahan ke Outlet Accurate POS dengan cara manual, yaitu dengan menggunakan IP Address Perangkat Server :
- Buka aplikasi Accurate POS pada Perangkat Server untuk melihat informasi IP Address yang akan digunakan, tap pada icon tiga baris kemudian tap Pengaturan |Informasi Perangkat yang akan menampilkan detail informasi terkait Perangkat Server termasuk IP Address-nya
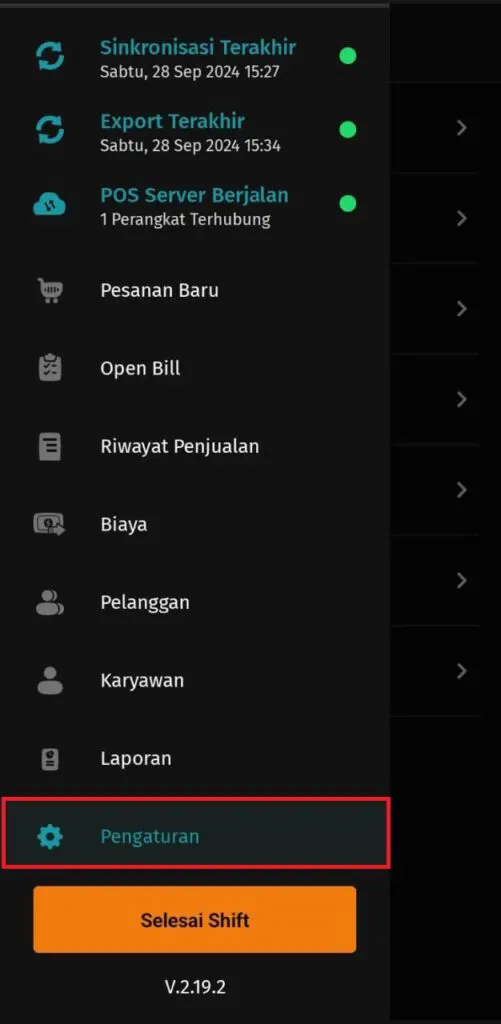
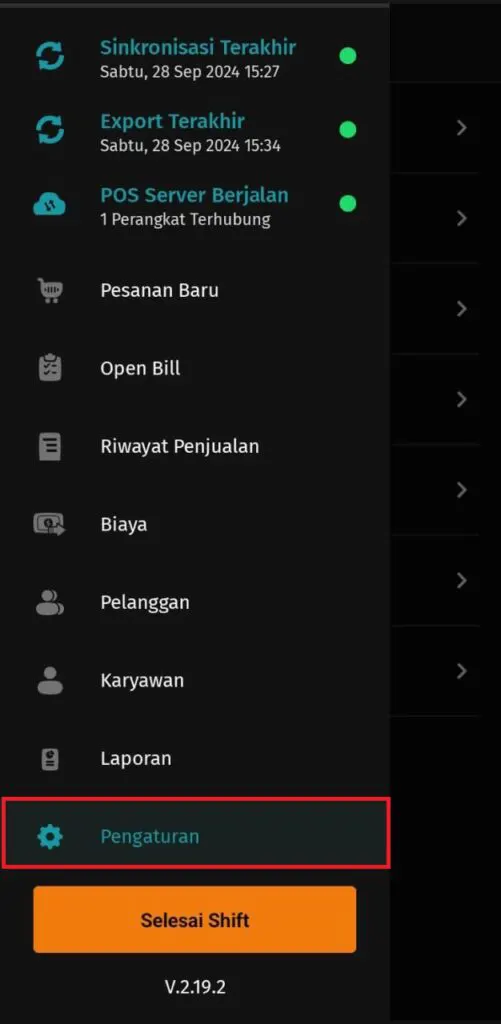
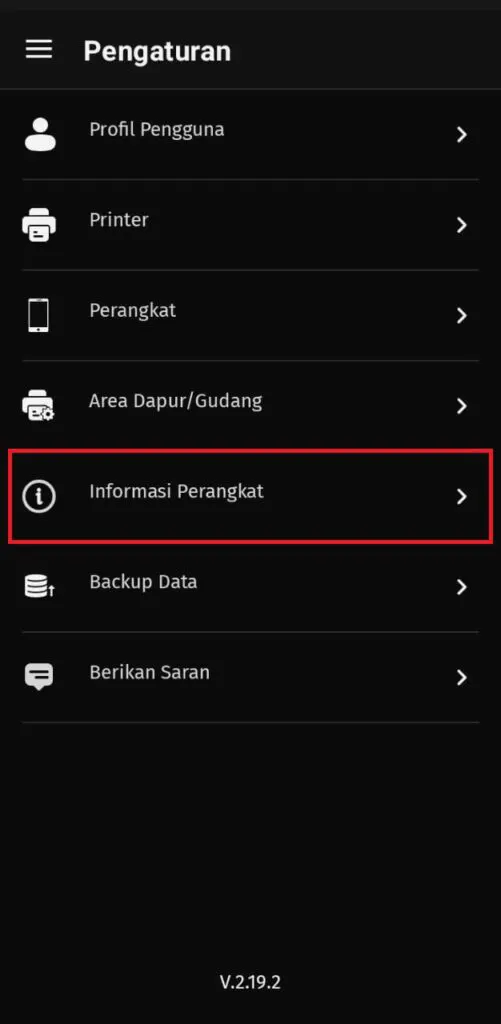
- Silakan catat IP Address yang tampil pada Informasi Perangkat tersebut untuk di input pada Perangkat Tambahan atau Perangkat Client.
- Selanjutnya buka aplikasi Accurate POS pada Perangkat Tambahan atau Perangkat Client, kemudian pada tampilan awal tap pada informasi “Jadikan sebagai perangkat tambahan?” dan akan tampil tampilan untuk memasukan IP Address dari Perangkat Server yang akan ditambahkan perangkatnya.
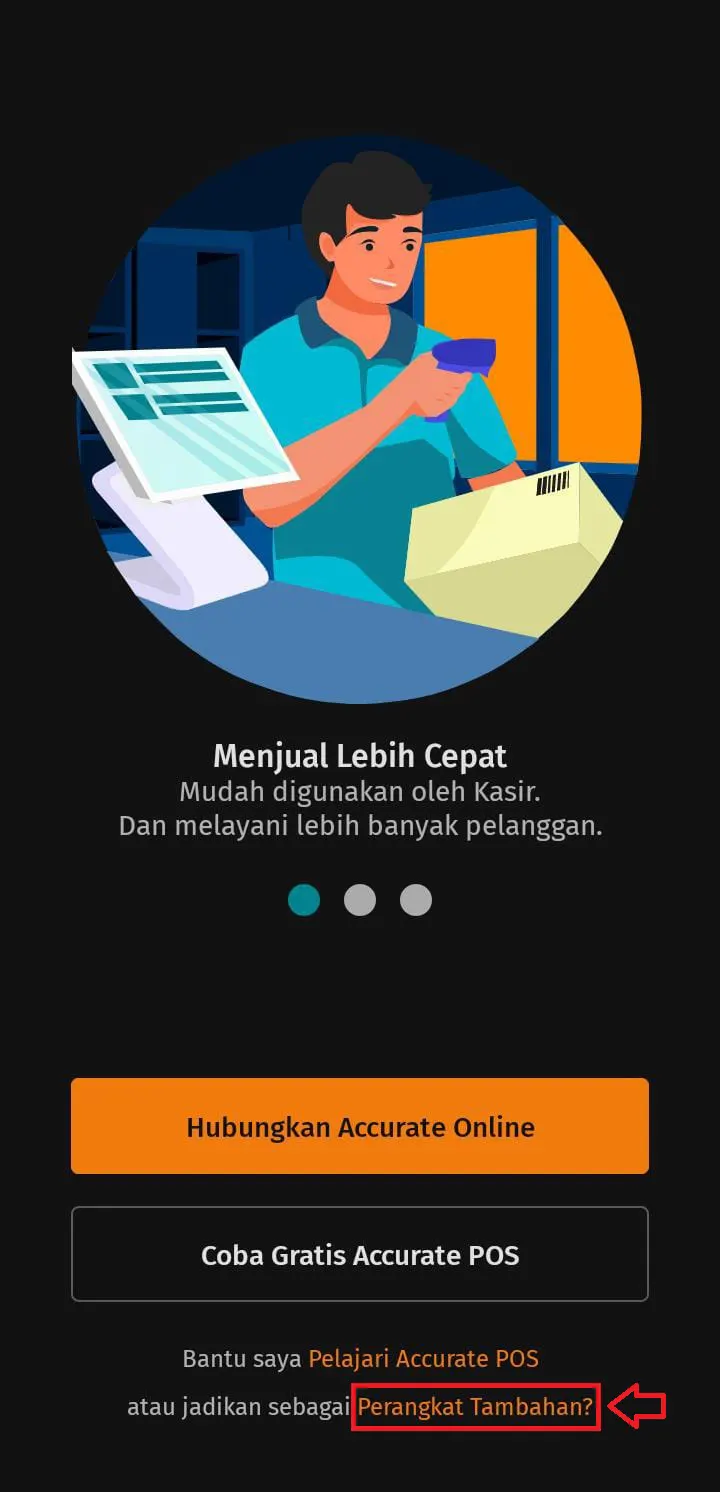
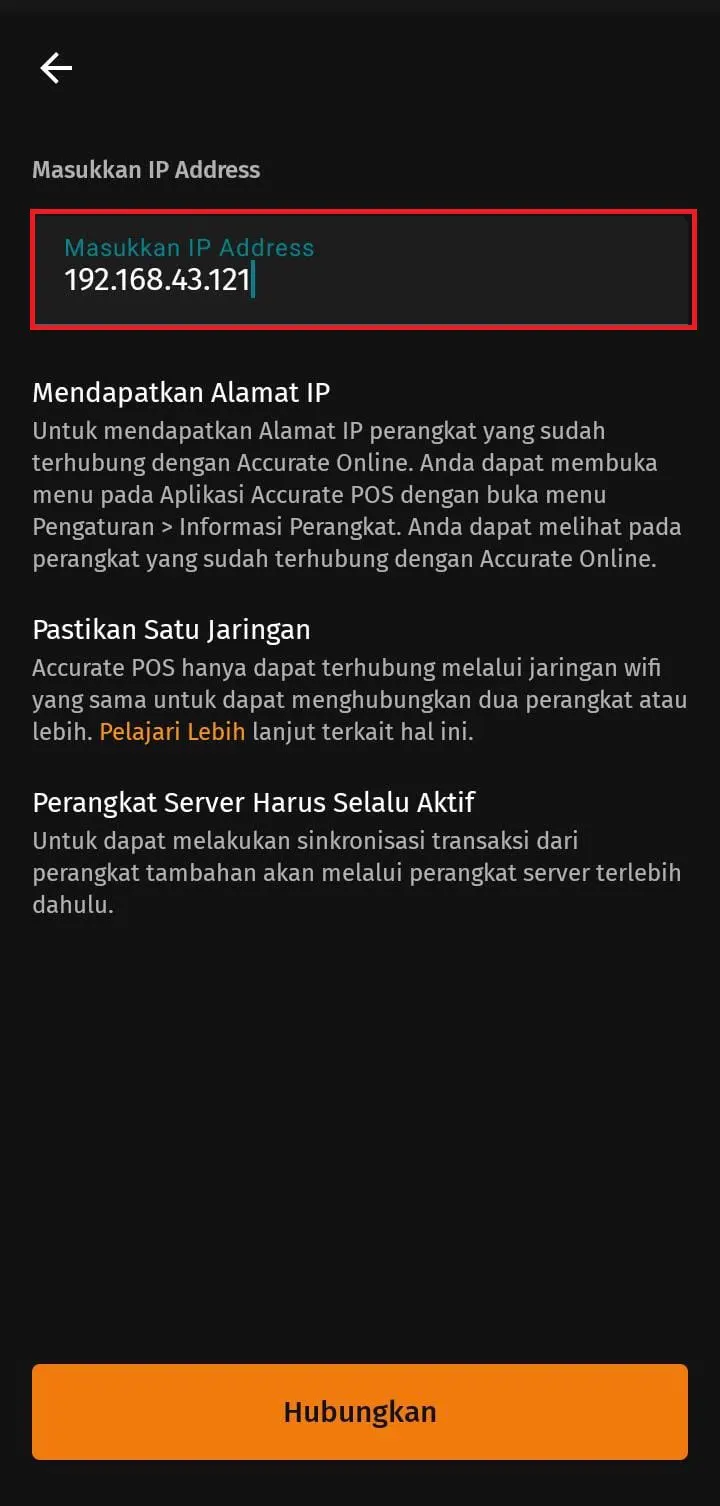
- Masukan IP Address yang telah Kamu catat pada poin 2 pada informasi yang tersedia kemudian tap ‘Hubungkan’ untuk menghubungkan perangkat tambahan ke outlet tersebut.
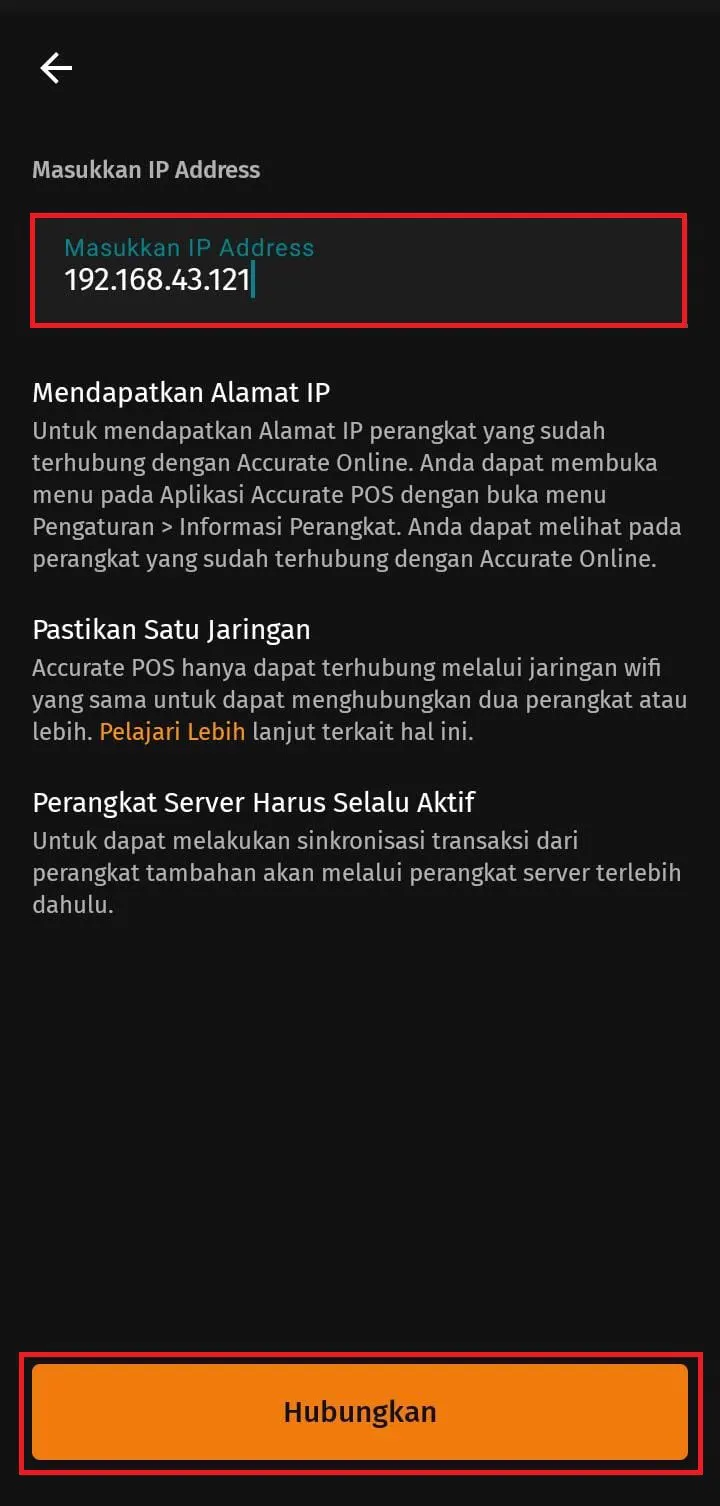
- Setelahnya pada Perangkat Server akan tampil notifikasi ‘Konfirmasi Perangkat’, tap ‘Terima’ untuk menyetujui konfirmasi tersebut.
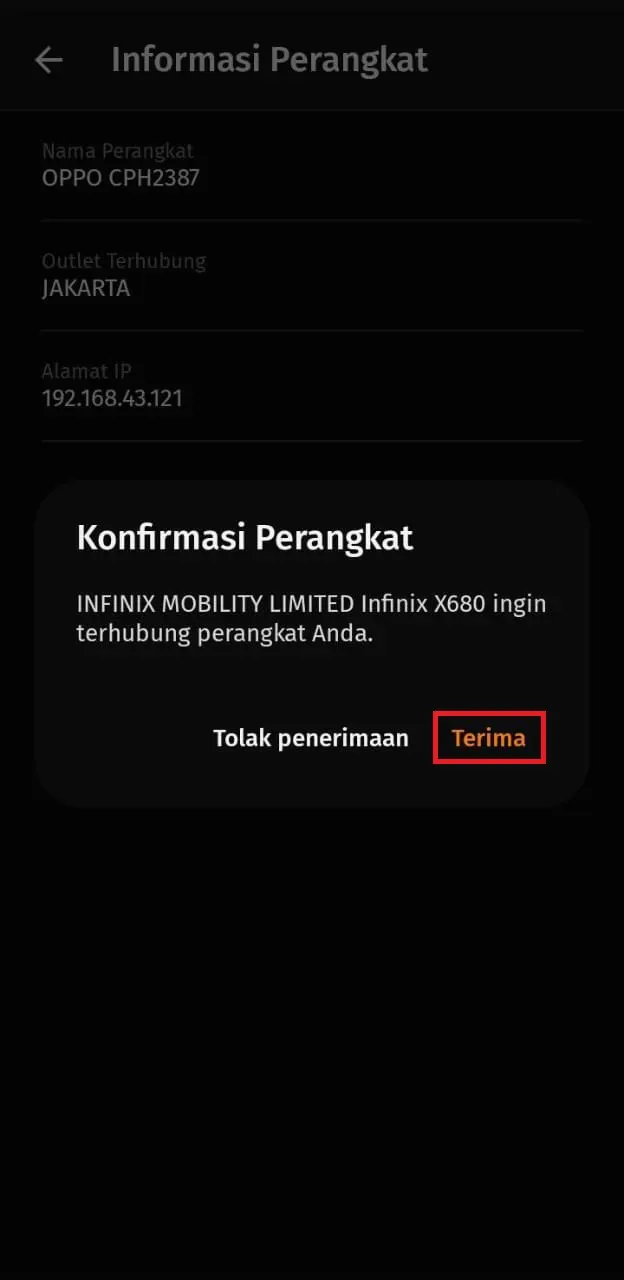
- Kemudian pada perangkat client akan tampil notifikasi bahwa sudah berhasil terhubung ke dalam outlet Accurate POS tersebut dan Aplikasi APOS pada perangkat client sudah siap digunakan untuk menginput transaksi penjualan pada bisnis Kamu.
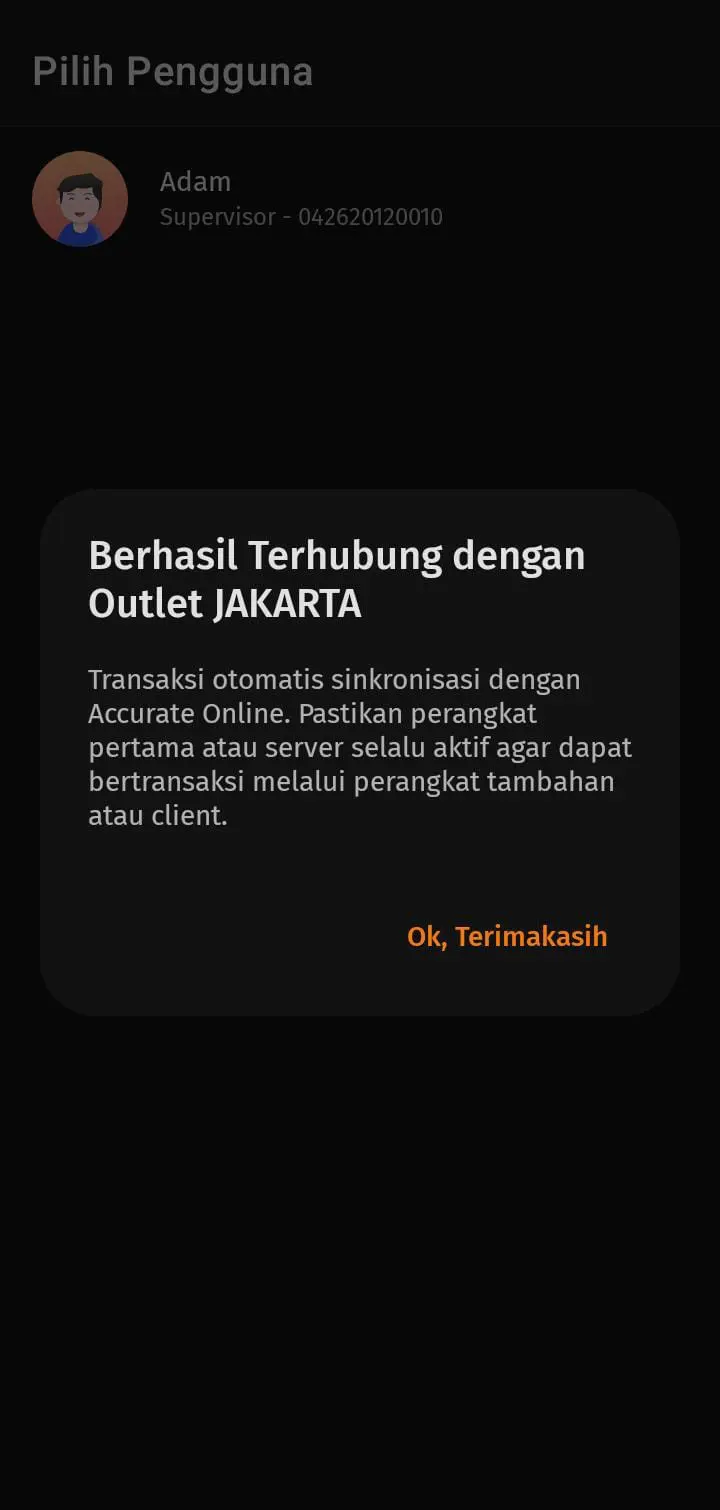
Multi Printer
Fitur Multi Printer pada Accurate POS memungkinkan bagi usaha Kamu yang memerlukan cetak struk selain struk penjualan pelanggan, yaitu melakukan cetak pesanan ke bagian lainnya. Misalnya bagian Dapur, bagian Bar/Minuman, dsbnya.
Menambahkan Area Dapur/Gudang pada Accurate POS
Area dapur/Gudang merupakan salah satu fitur terbaru Accurate POS yang berfungsi untuk mendaftarkan suatu tempat atau sebuah ruangan penyimpanan berbagai macam barang agar dapat melakukan penyortiran atau memproduksi barang sebelum didistribusikan ke konsumen/pelanggan.
Selain itu, jika Kamu menggunakan fitur multi printer, fitur Area Dapur/Gudang juga berfungsi sebagai penentuan printer untuk mencetak pesanan sesuai dengan lokasi atau jenis barang/jasa tertentu.
Berikut langkah-langkah menambahkan area dapur/Gudang :
- Buka aplikasi Accurate pos, tap pada Pengaturan.
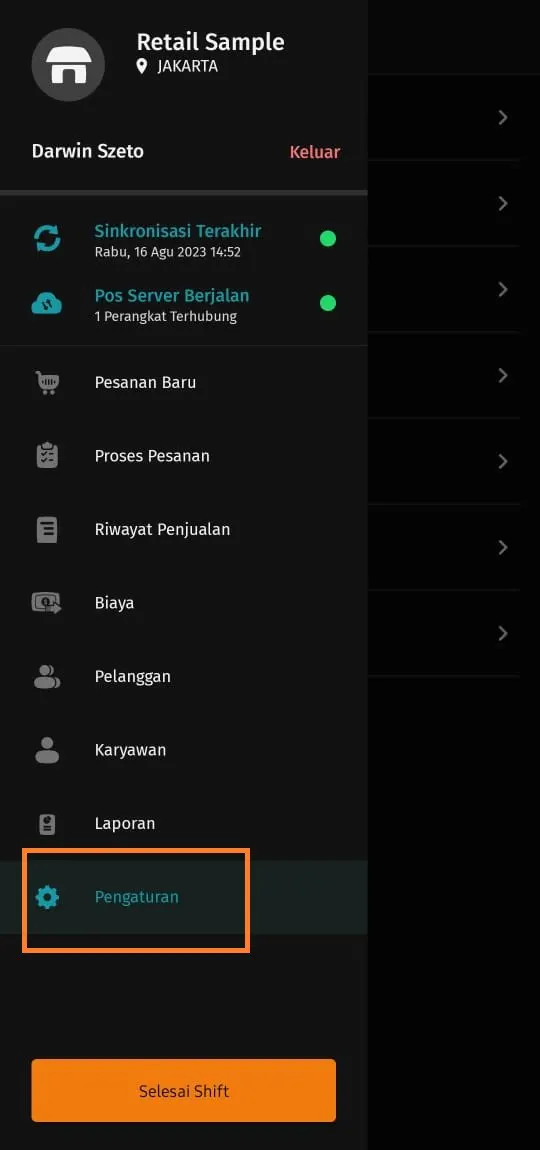
- Tap pada Area dapur/Gudang lalu tap “+ Tambah Area Dapur/Gudang”.
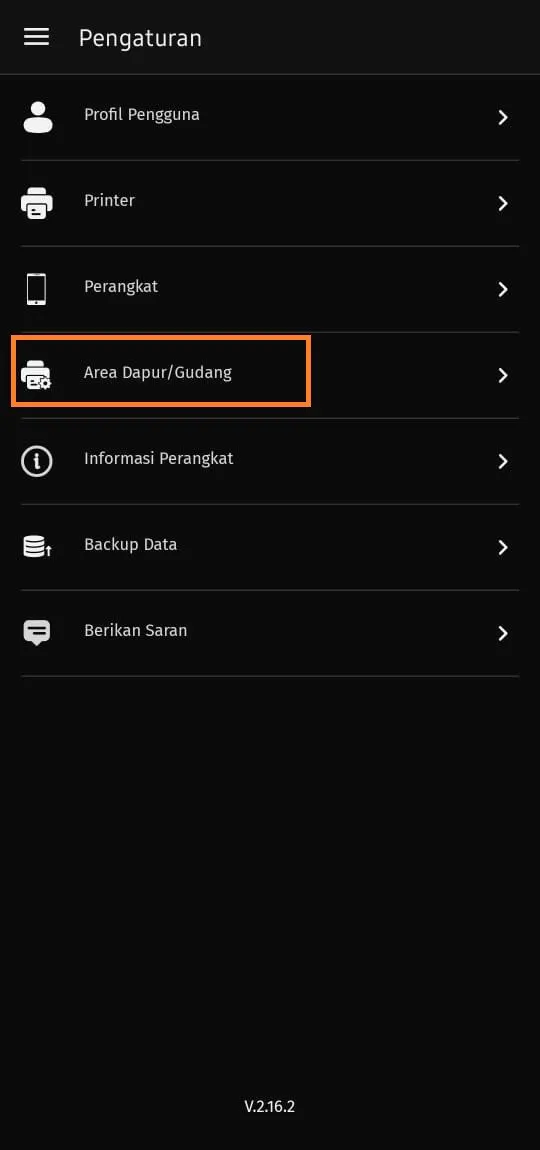
- Pada tampilan ‘Tambah Area Dapur/Gudang’, isikan Nama Area Dapur/Gudang sesuai kebutuhan kemudian pilih jenis Kategori Barang yang tersimpan pada Area tersebut.
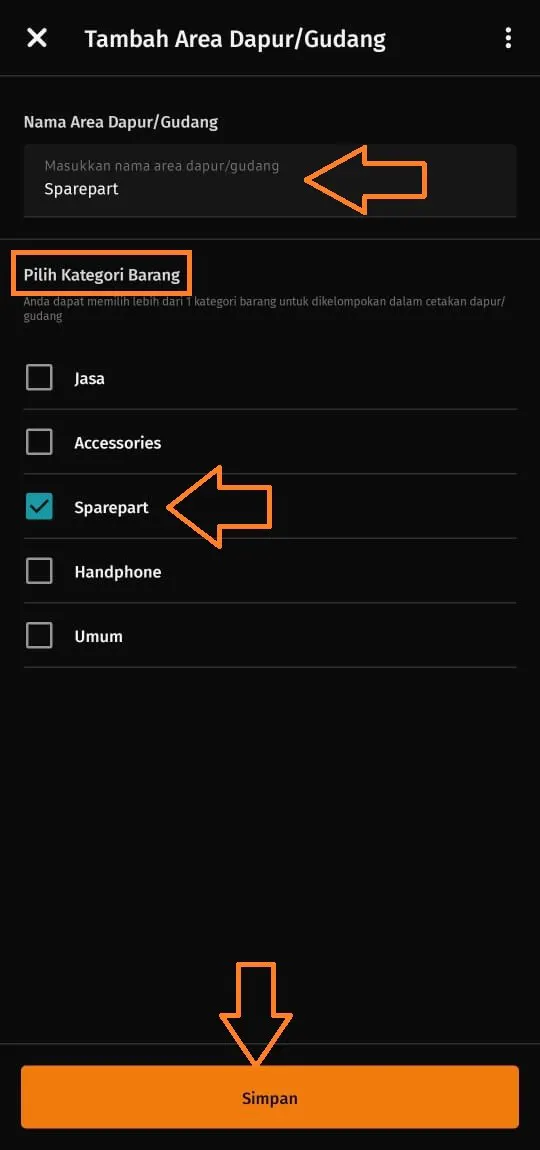
- Simpan penambahan Area baru tersebut dan Area Dapur/Gudang yang baru akan tampil di Daftar Area Dapur/Gudang.
Multi Printer pada Accurate POS
Berikut langkah-langkah menggunakan Multi Printer :
- Buka aplikasi Accurate POS, tap menu Pengaturan.
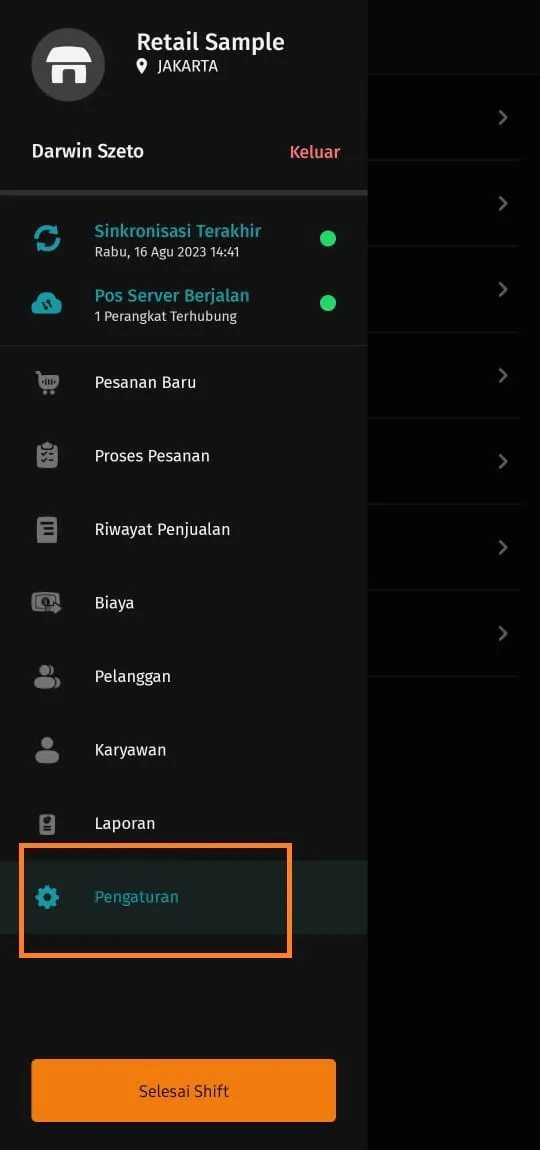
- Pada menu Pengaturan, tap pada Printer lalu tap “+ tambah Printer” untuk menambahkan printer lainnya.
- Pilih ‘Jenis Printer’ yang akan ditambahkan sesuai dengan jenis printer yang Kamu gunakan. Terdapat 3 Jenis Printer yaitu Bluetooth, Wifi/Lan dan USB.
- Lengkapi informasi terkait printer yang akan ditambahkan dan jika Kamu ingin menggunakan printer tersebut untuk mencetak pesanan pada lokasi yang berbeda pada kategori barang tertentu saja, aktifkan ‘Otomatis Cetak Pesanan untuk Dapur/Gudang’ kemudian tentukan area dapur/gudang yang akan menggunakan printer yang ditambahkan tersebut lalu simpan.
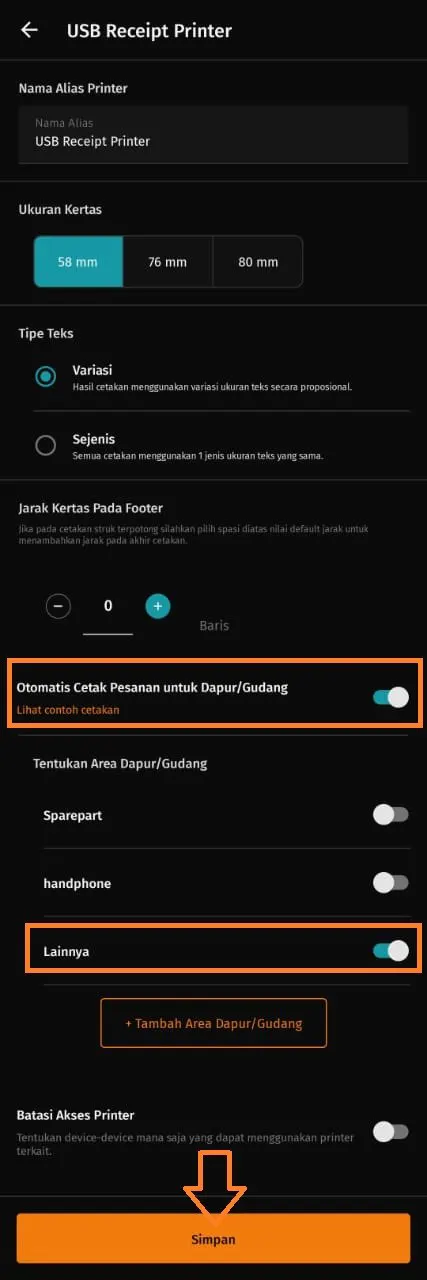
- Printer yang ditambahkan akan tampil pada Daftar Printer di aplikasi Accurate POS Kamu.
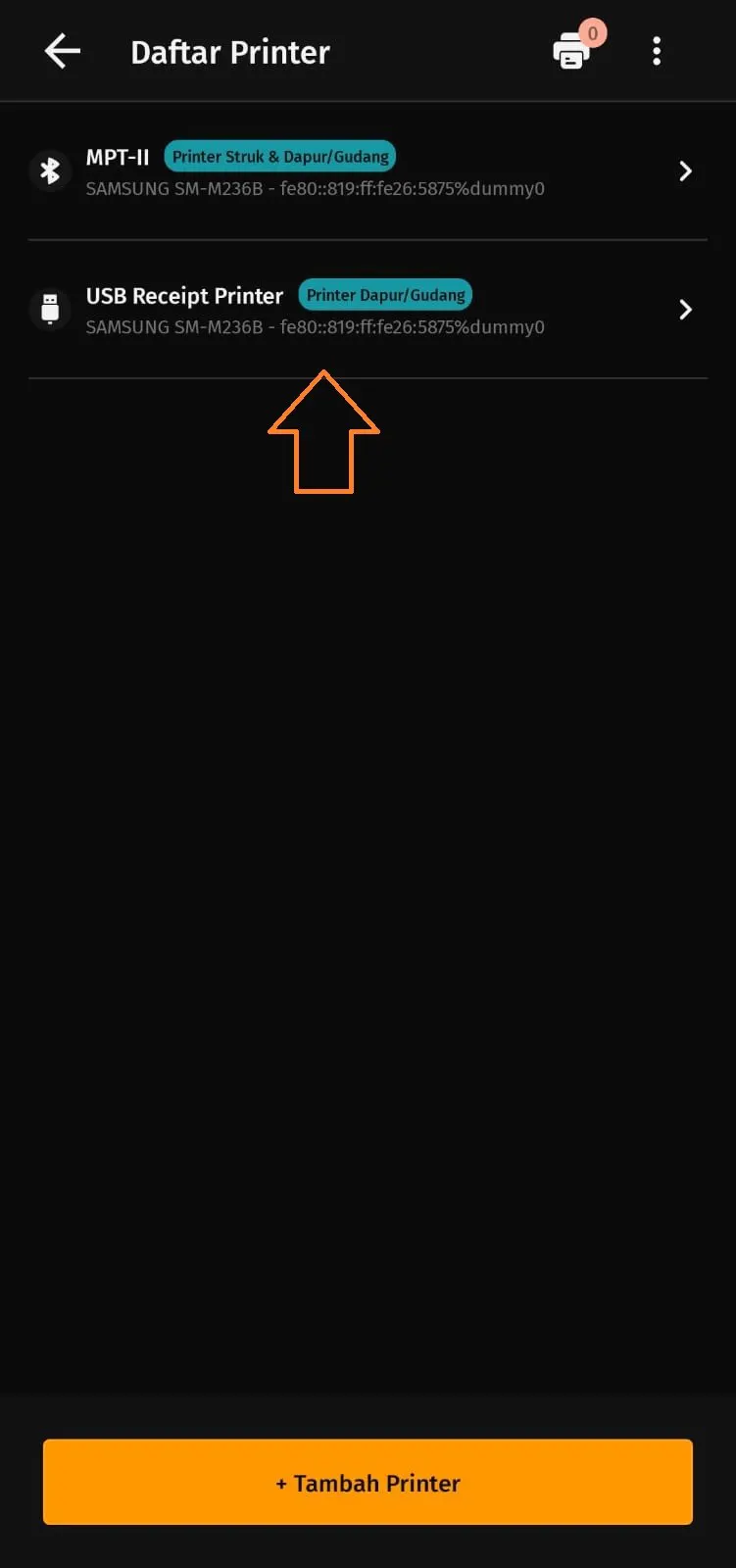
- Di ilustrasi ini terdapat 2 Printer yaitu MPT-II dan USB Receipt Printer. Printer MPT-II digunakan untuk melakukan cetak pesanan pada Area Dapur/Gudang Handphone & Sparepart, sedangkan USB Receipt Printer untuk melakukan cetak pesanan pada Area Dapur/Gudang ‘Lainnya’.
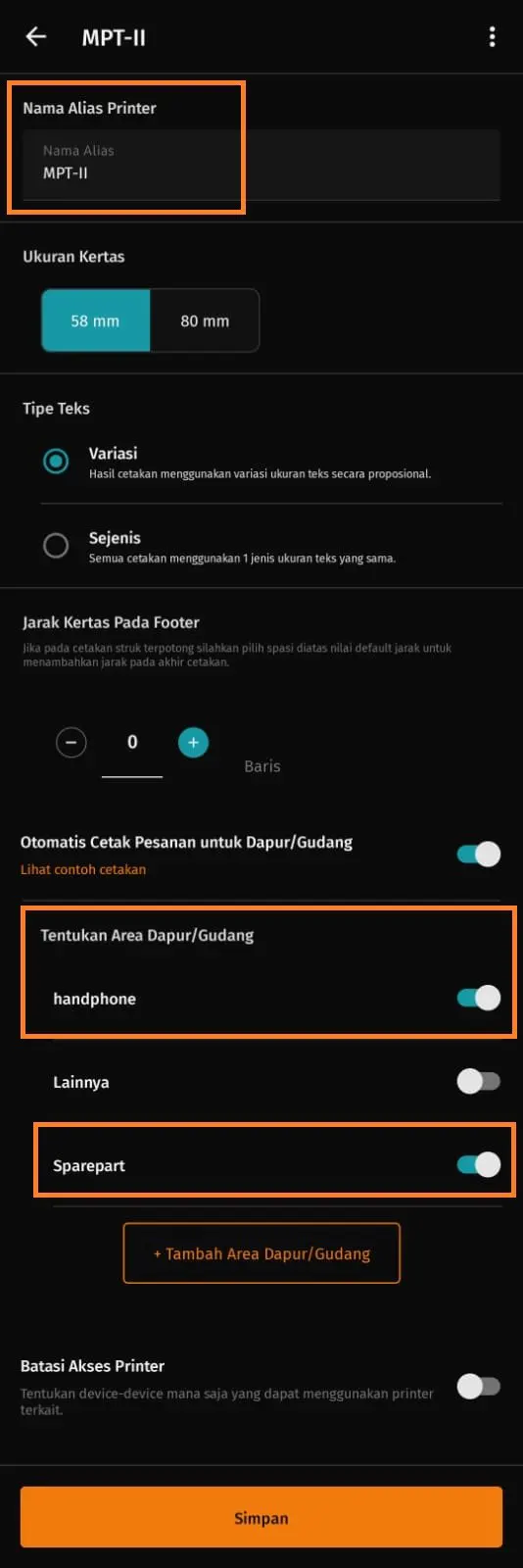
- Dalam ilustrasi Area Dapur/Gudang ‘Lainnya’ diperuntukan bagi Kategori Barang ‘Jasa’, ‘Accessories’ dan ‘Umum’. Sedangkan Area Dapur/Gudang ‘Sparepart’ diperuntukan bagi Kategori Barang ‘Sparepart’ dan Area Dapur/Gudang ‘Handphone’ diperuntukan bagi Kategori Barang ‘Handphone’.
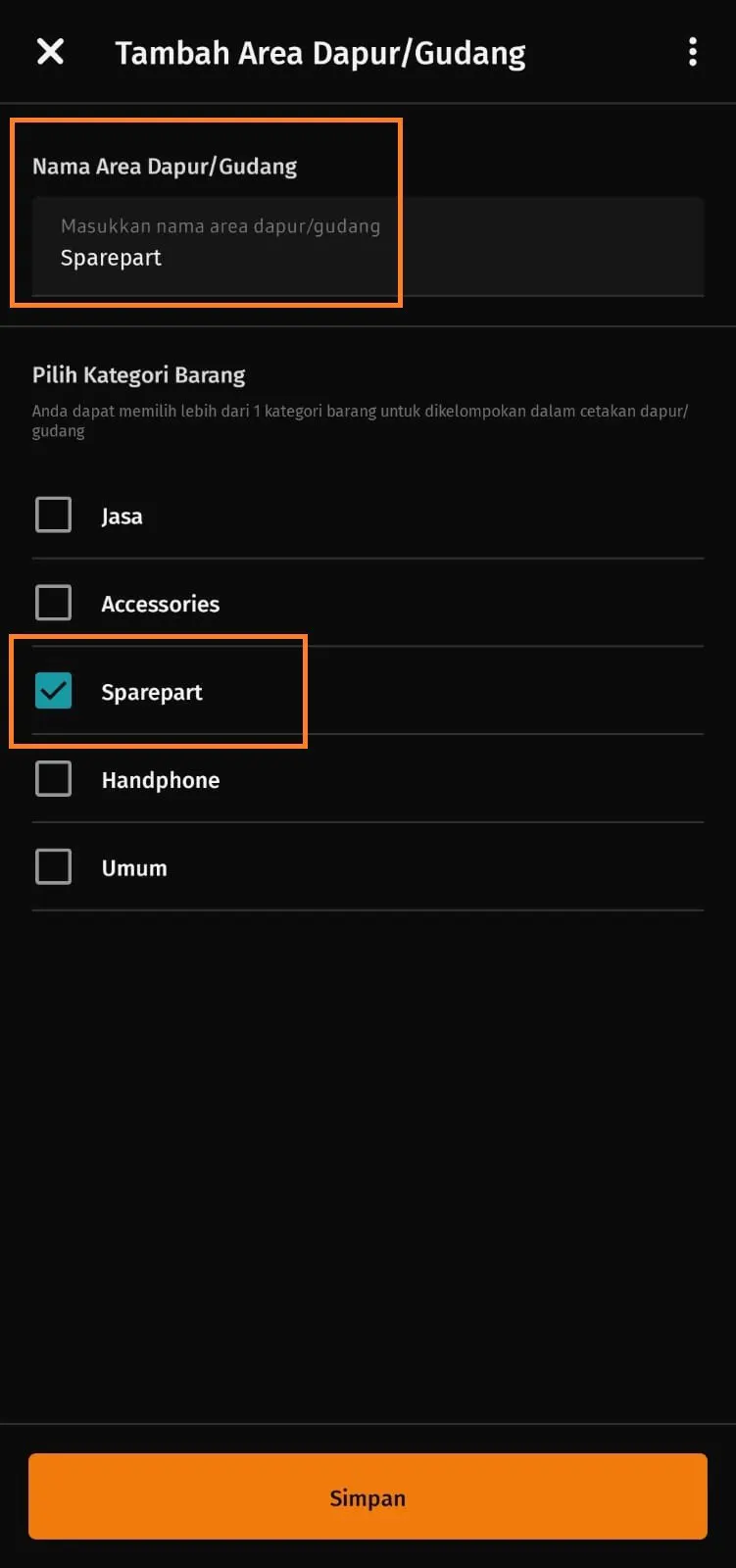

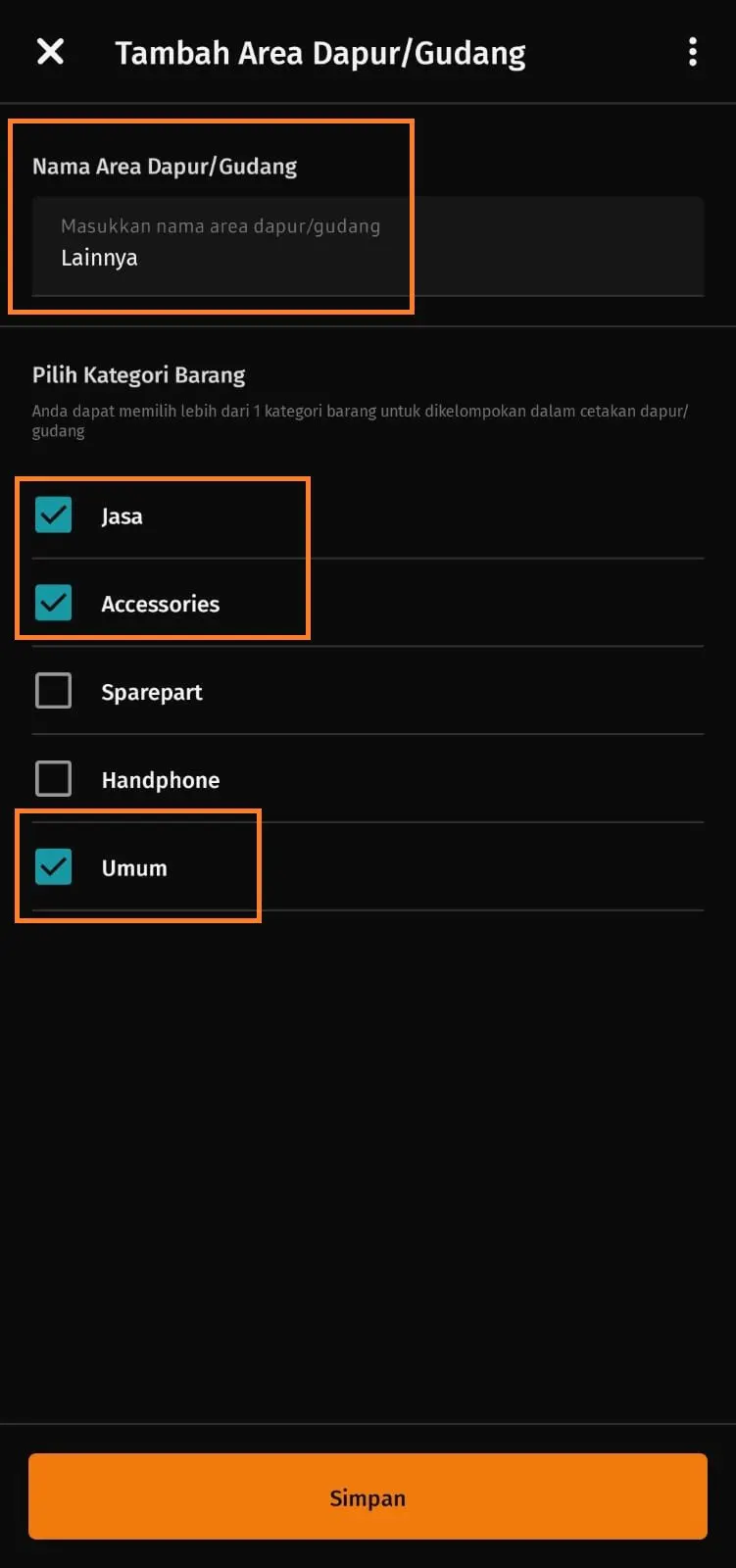
- Dengan ilustrasi tersebut, saat terjadi Pesanan untuk Kategori Barang Accessories yaitu ‘Anti Gores Iphone 5s’ dan Kategori Barang Handphone yaitu ‘Iphone 5 S 16 GB’ maka APOS akan otomatis melakukan Cetak Pesanan untuk Kategori Barang Accessories ke printer Area Dapur/Gudang Lainnya yaitu USB Receipt sedangkan pesanan untuk Kategori Barang Iphone akan dicetak pada printer MPT-II (Area Dapur/Gudang Handphone). Perhatikan gambar.
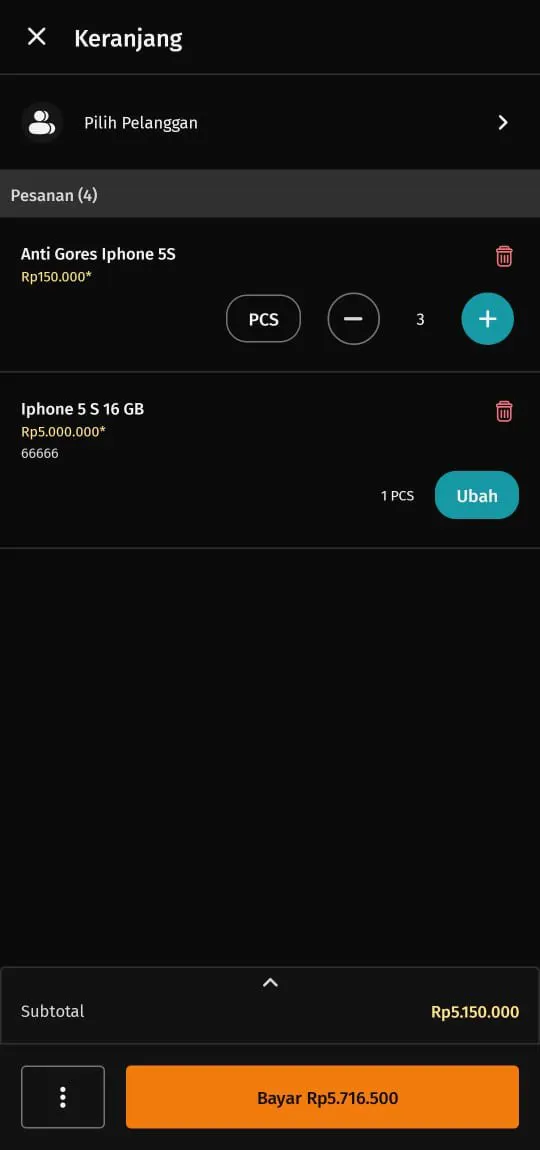

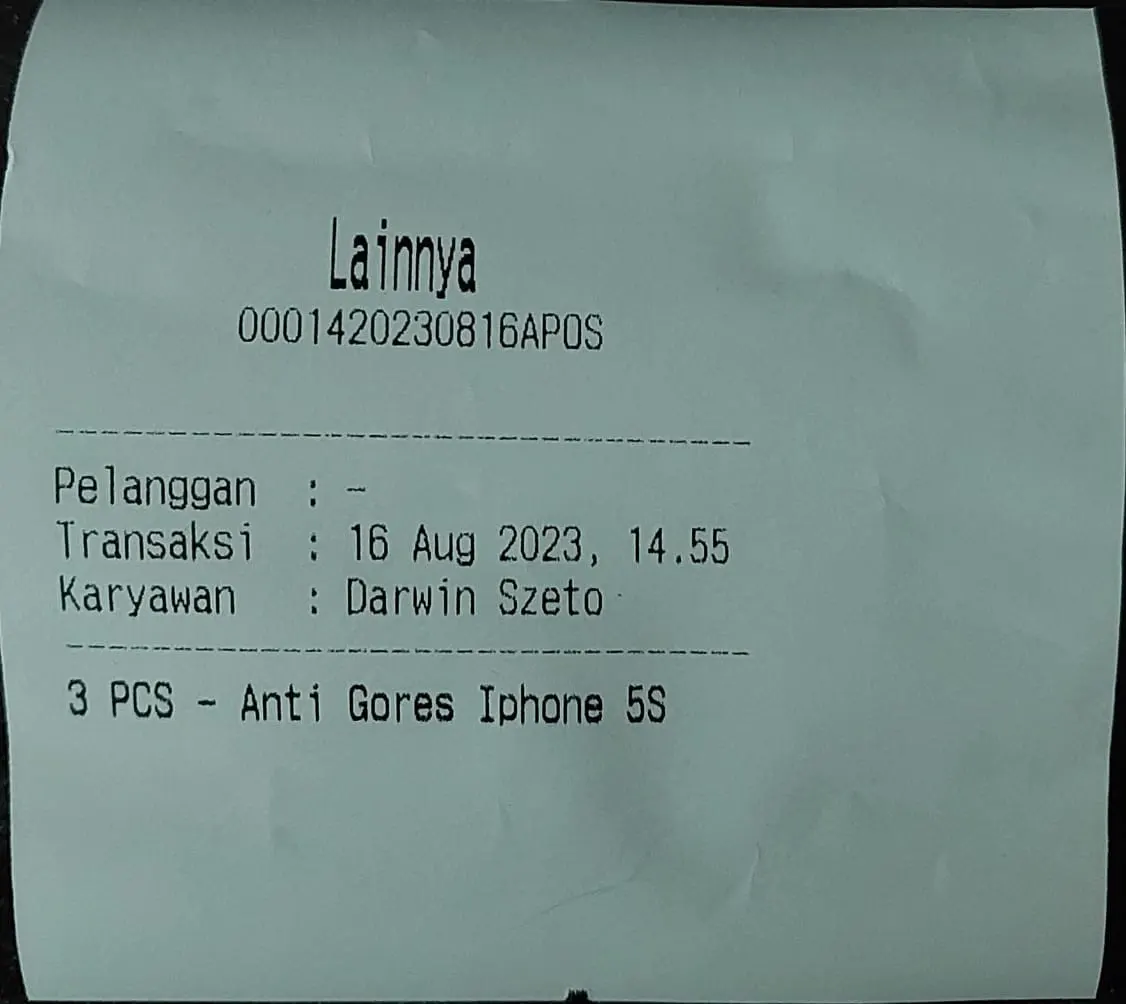

- Cetak Pesanan dengan Fitur Multi printer di APOS akan otomatis tercetak pada transaksi yang telah dilakukan pembayaran (selesai) dan pada Transaksi Proses Pesanan tersimpan seperti panduan.