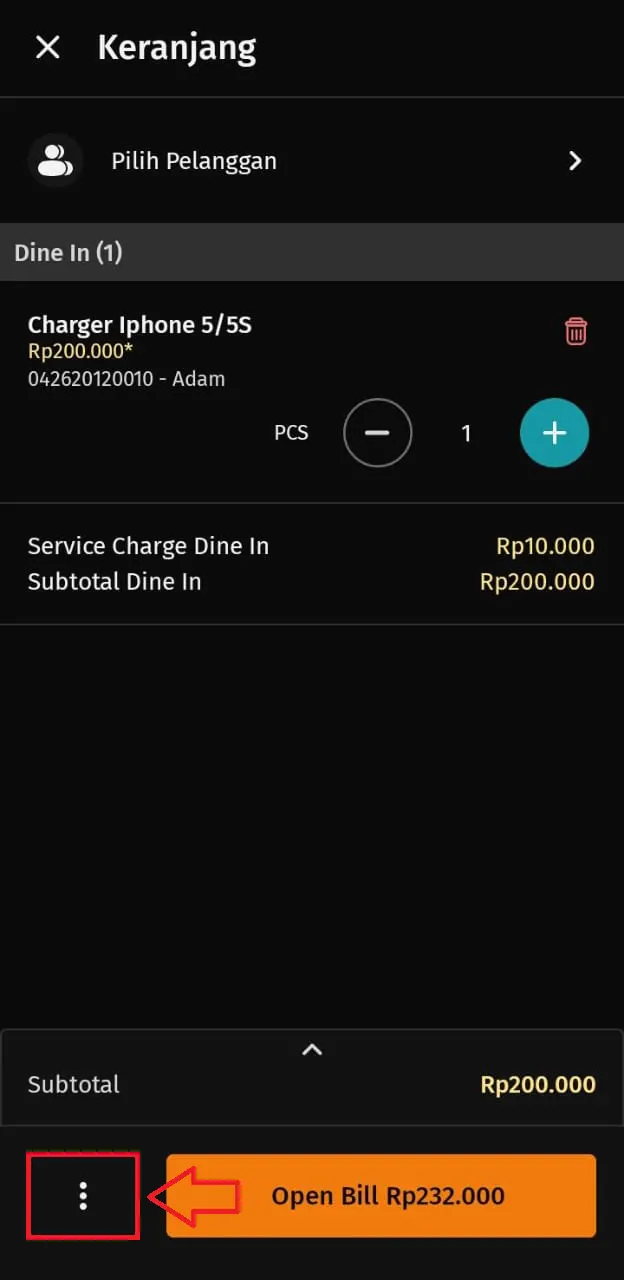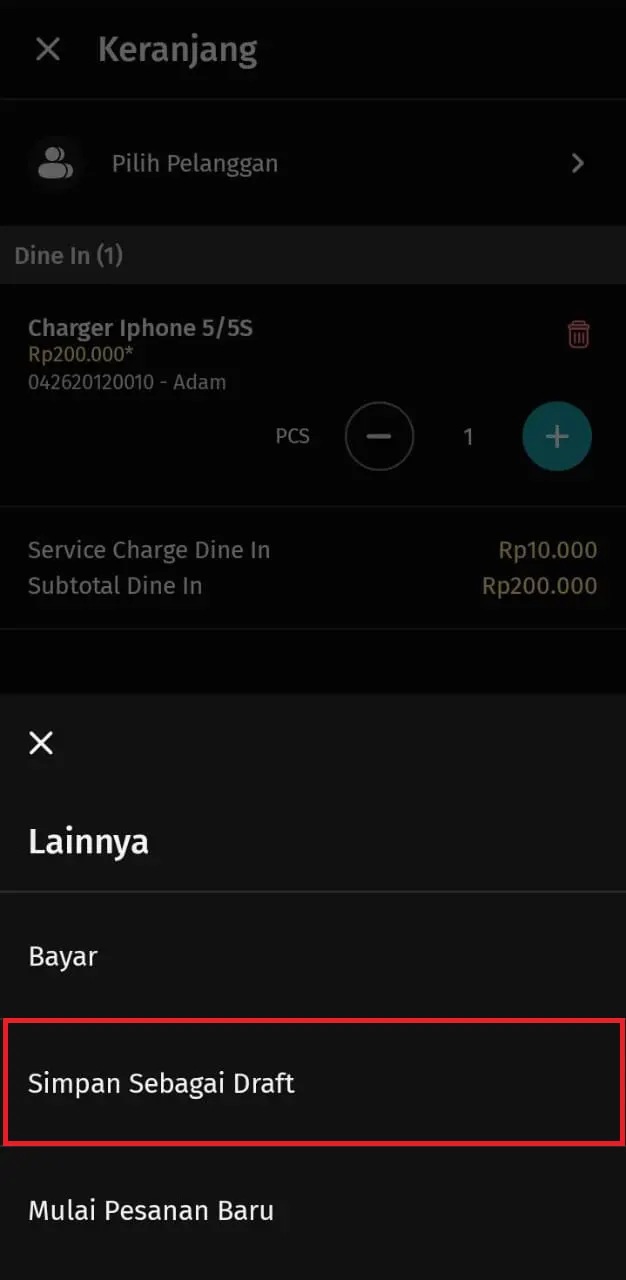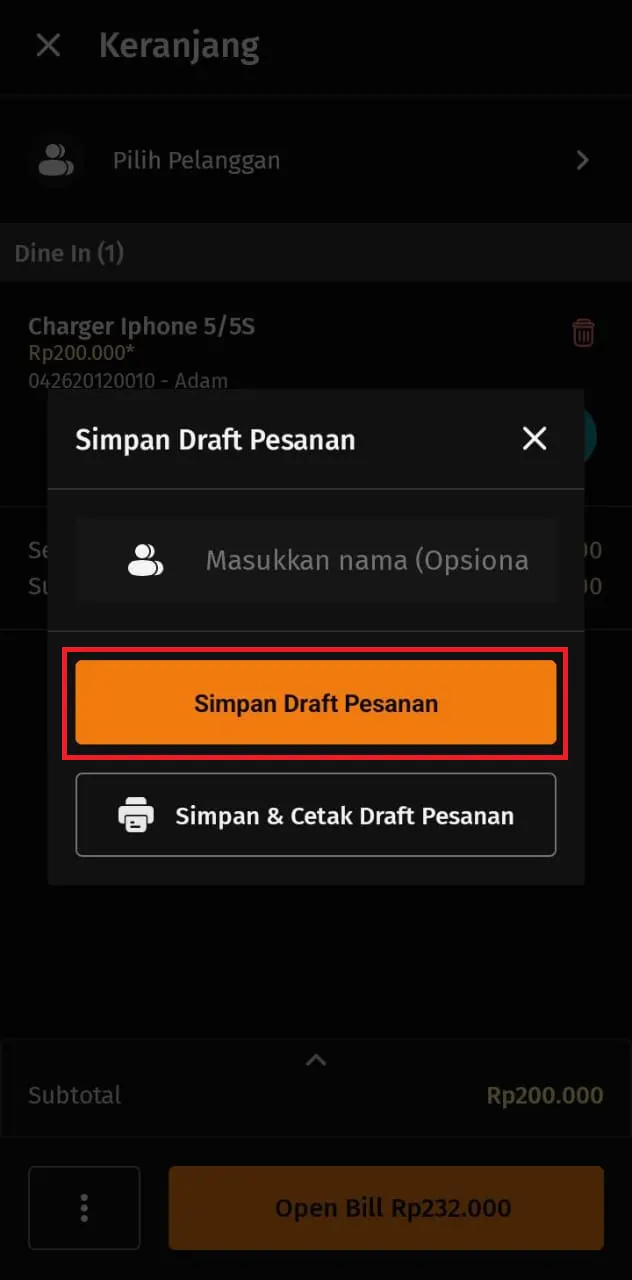Cara membuat draft pesanan
Fitur Simpan Pesanan pada Accurate POS berfungsi menyimpan transaksi yang sudah dipesan (diproses) oleh pelanggan, namun pelanggan tersebut masih ingin menambahkan pesanannya (barang) dengan jeda waktu tertentu dari pesanan sebelumnya.
Sehingga tidak dilakukan pembayaran terlebih dahulu pada pesanan sebelumnya, namun digabung dengan pesanan berikut-nya atau pesanan terakhir dari pelanggan.
Umumnya hal ini bisa terjadi pada tempat makan (dine in), yaitu pelanggan memesan menu-menu awal dan tetap membuka tagihan untuk penambahan menu berikutnya.
Bisa juga terjadi pada bisnis retail (mini market, dsb-nya), jika ada pelanggan yang terlupa mengambil barang tertentu saat sudah di-kasir dan selama pelanggan tersebut masih mengambil barang yang terlupa, maka kasir bisa menyimpan transaksi tersebut terlebih dahulu, sehingga jika ada pelanggan lainnya yang ingin melakukan pembayaran, bisa diproses terlebih dahulu oleh Kasir.
Untuk membuat draft pesanan di Accurate POS, Kamu bisa mengikuti langkah-langkahnya di video berikut ini:
Atau, kamu juga bisa mengetahui lebih detailnya di bawah ini:
Membuat draft pesanan
Berikut langkah-langkah untuk membuat draft transaksi pada Accurate POS :
- Pada Pengaturan POS akses ke tab ‘Fitur Opsional’ dan centang pilihan ‘Simpan Pesanan Sebagai Draft’ simpan.
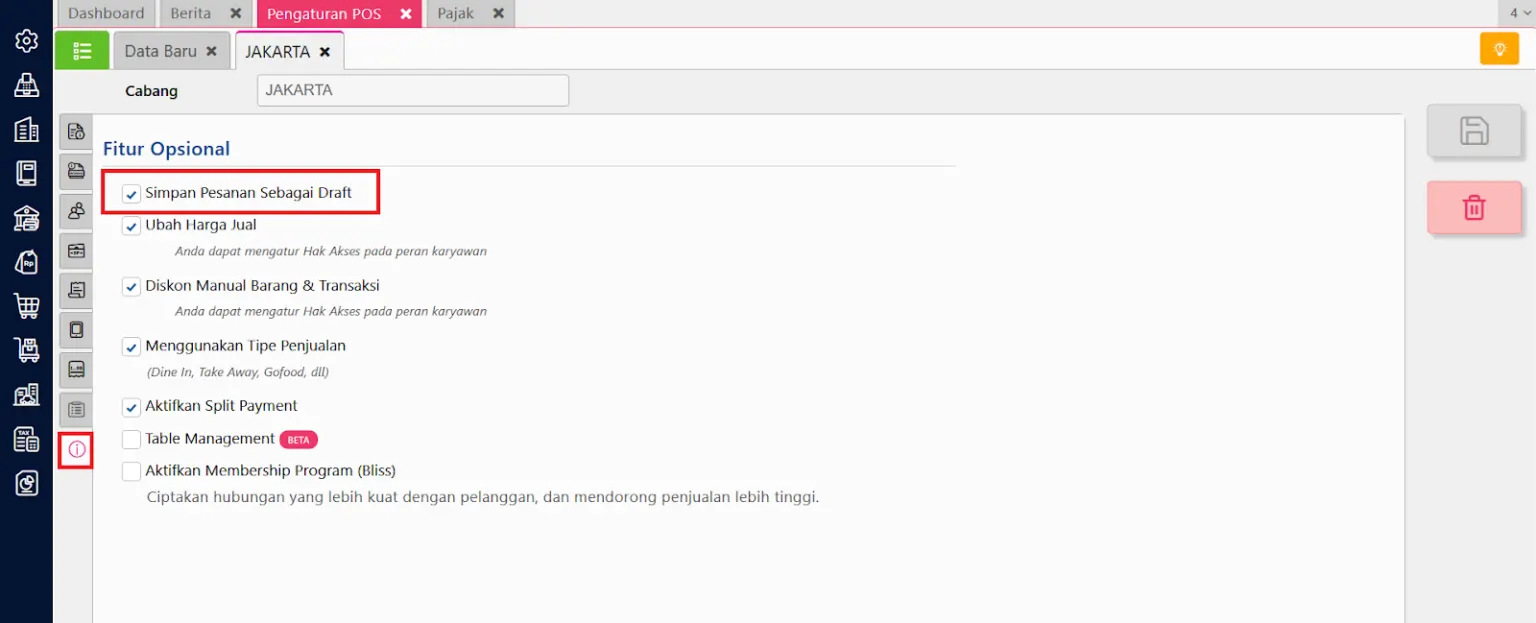
- Untuk Pesanan Baru, pilih menu/barang yang dipesan lalu tap ikon keranjang, selanjutnya klik ikon titik tiga dan pilih “Simpan Sebagai Draft”.
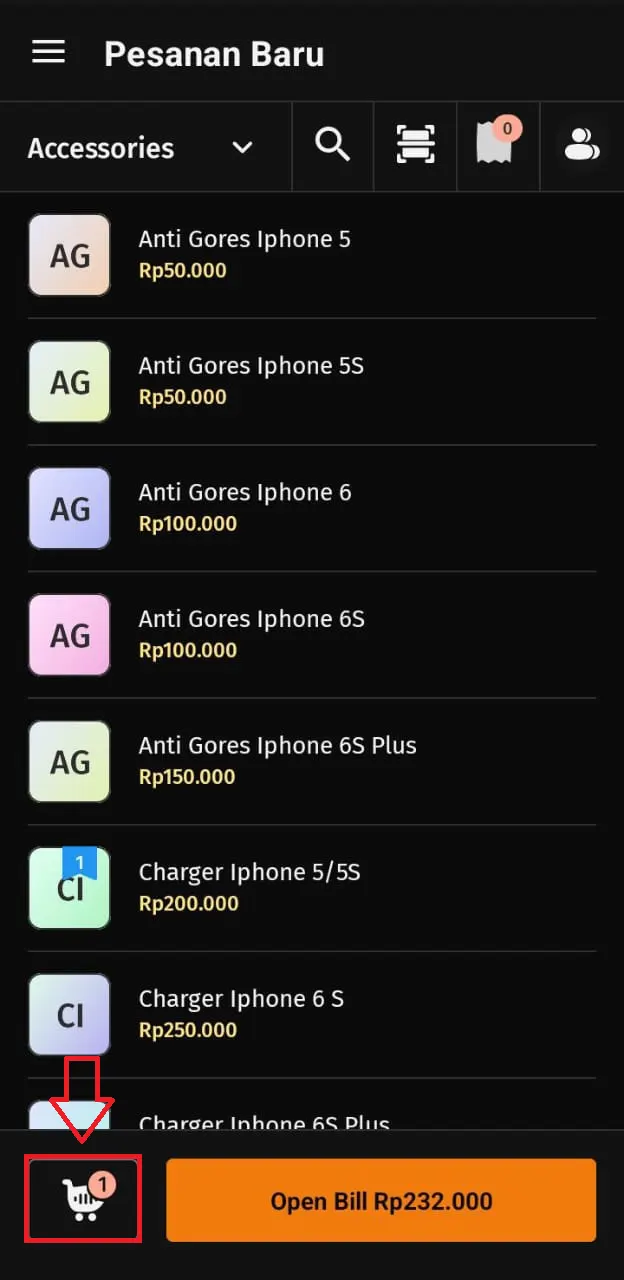
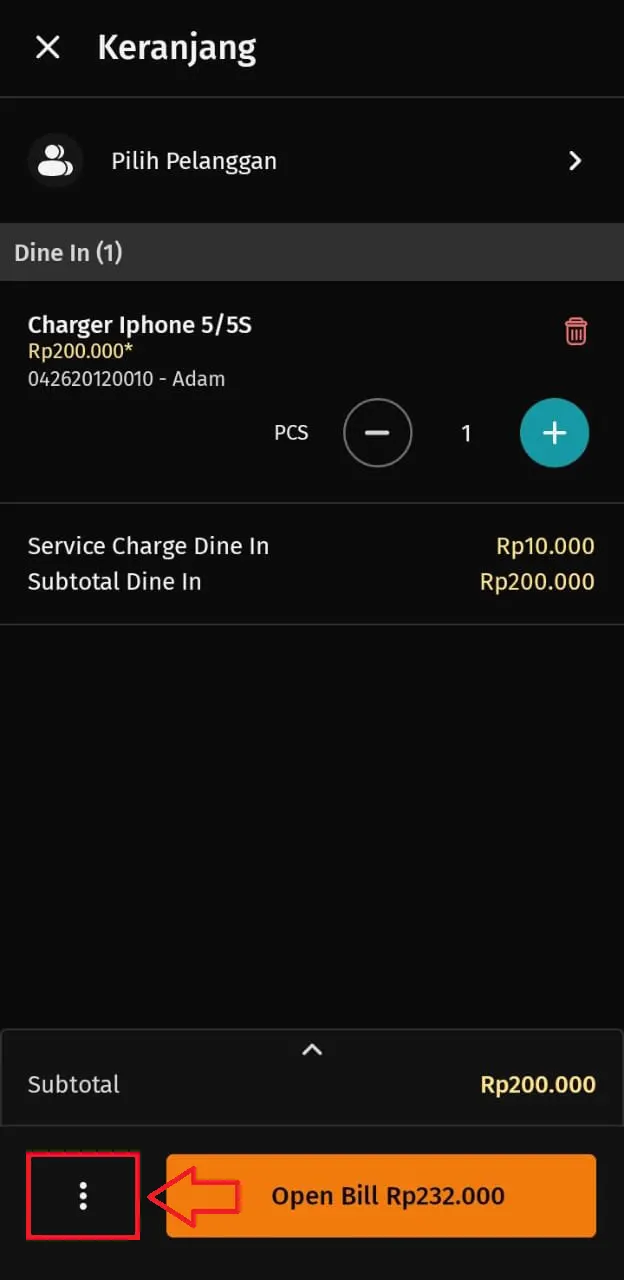
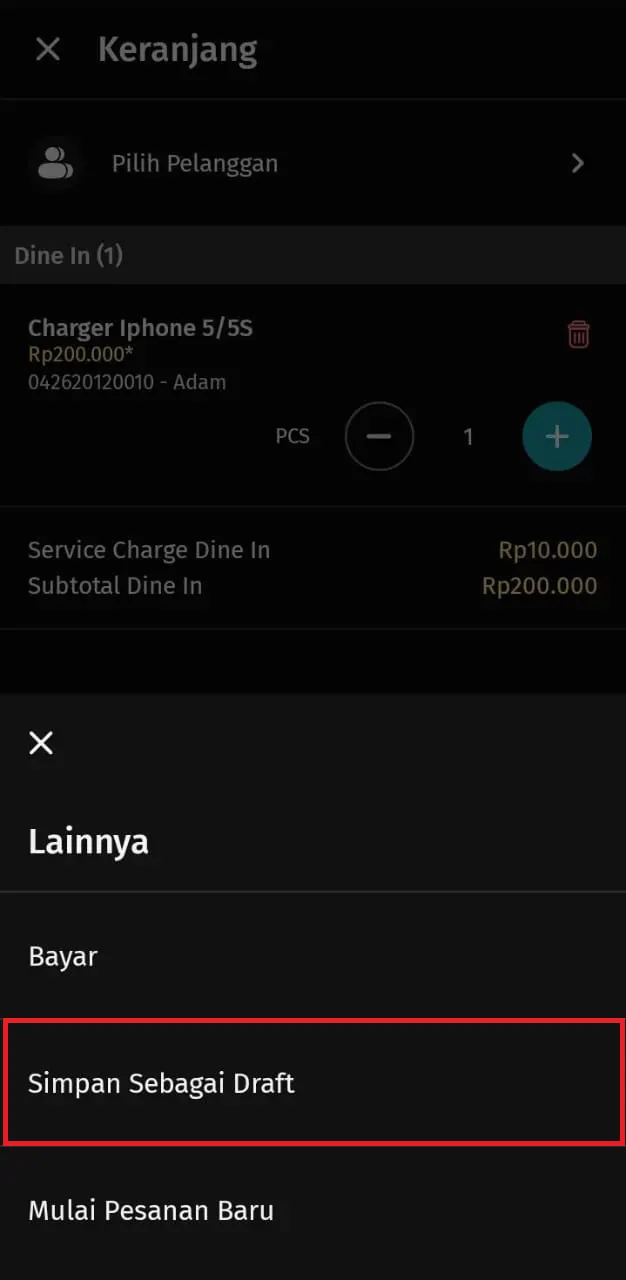
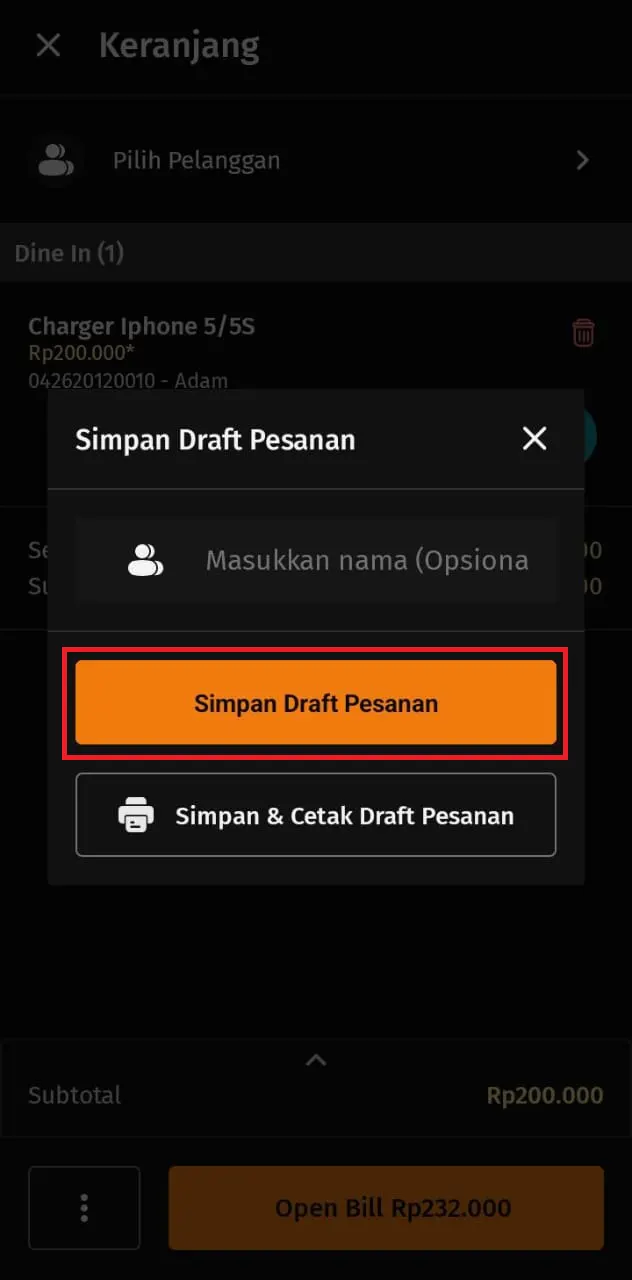
- Semua pesanan yang disimpan sebagai draft akan masuk kedalam menu “List Draft Pesanan”.
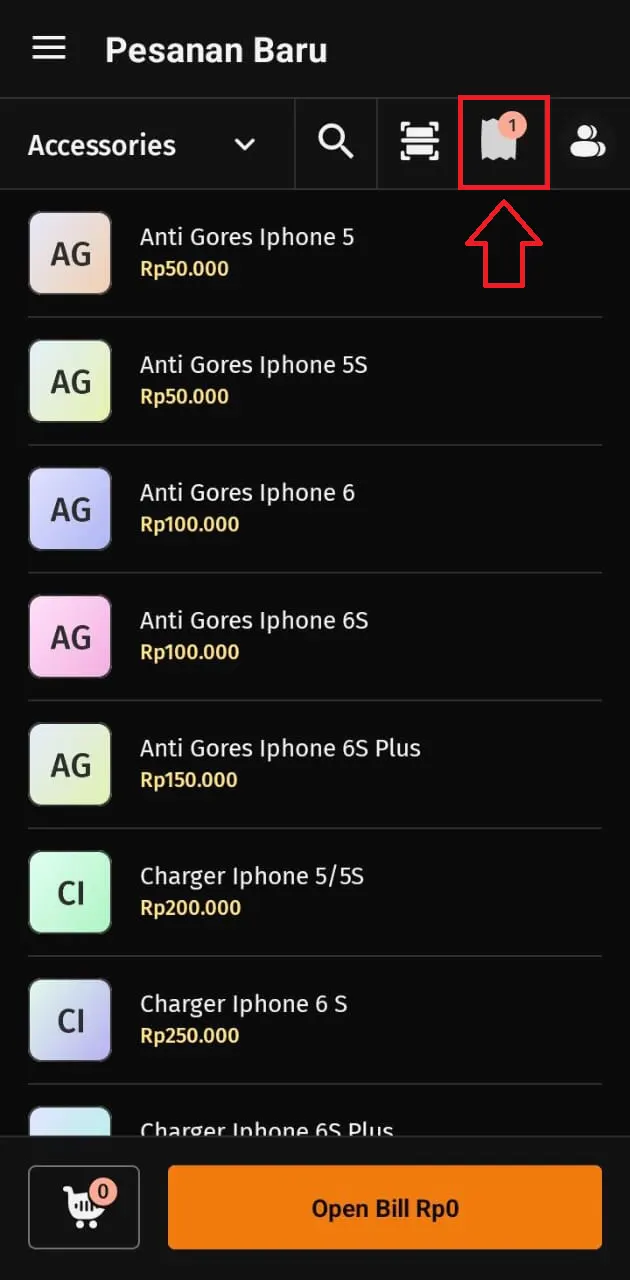
- Untuk memproses draft pesanannya, silahkan pilih transaksi draft pesanan dan tap “Lanjutkan Draft Pesanan” kemudian silahkan proses pembayaran pesanan tsb.
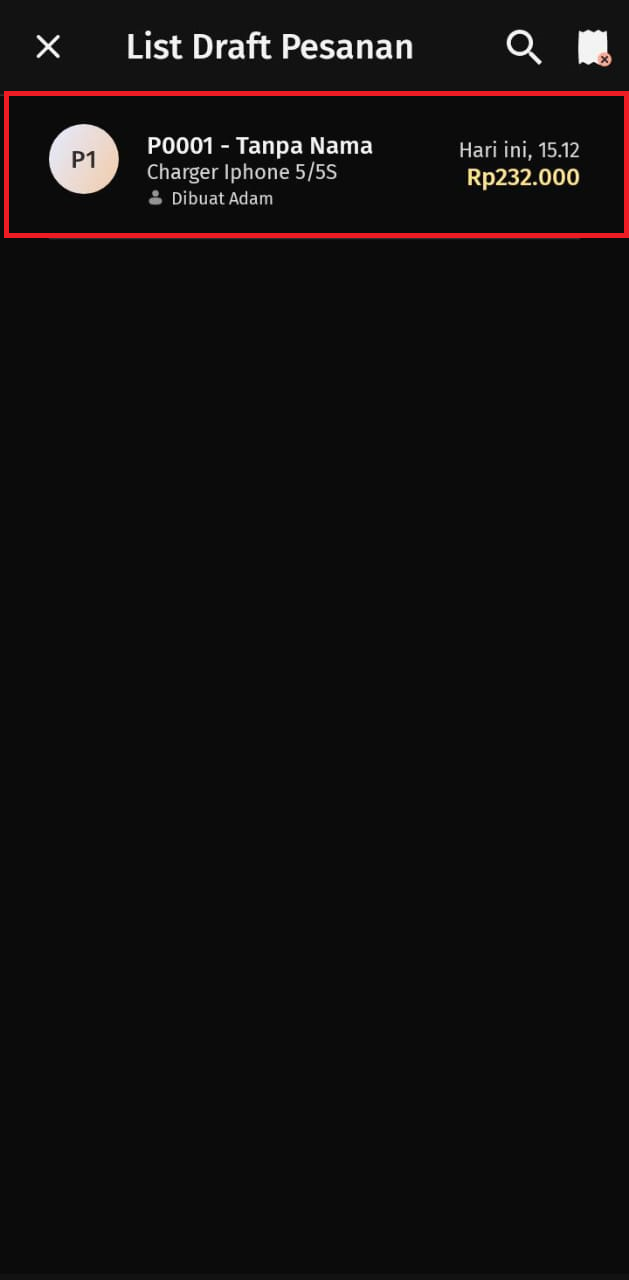
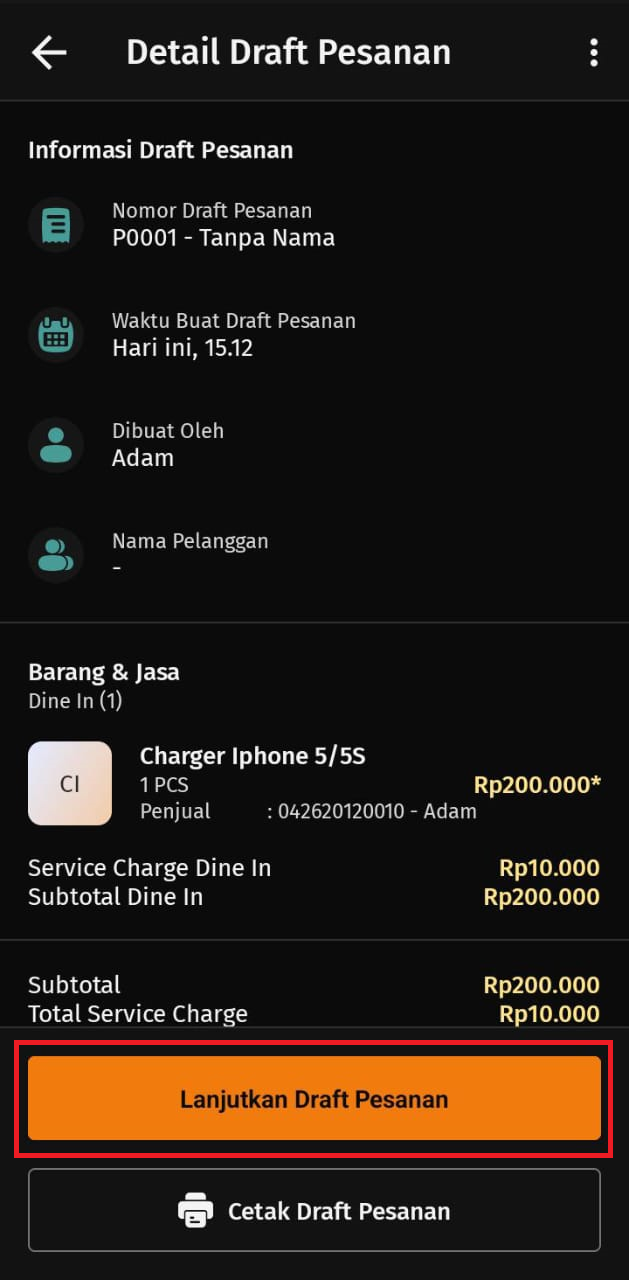
Membatalkan atau menghapus draft pesanan
Berikut langkah-langkah untuk membatalkan draft transaksi pada Accurate POS :
- Pada Accurate POS, akses menu List Draft Pesanan.
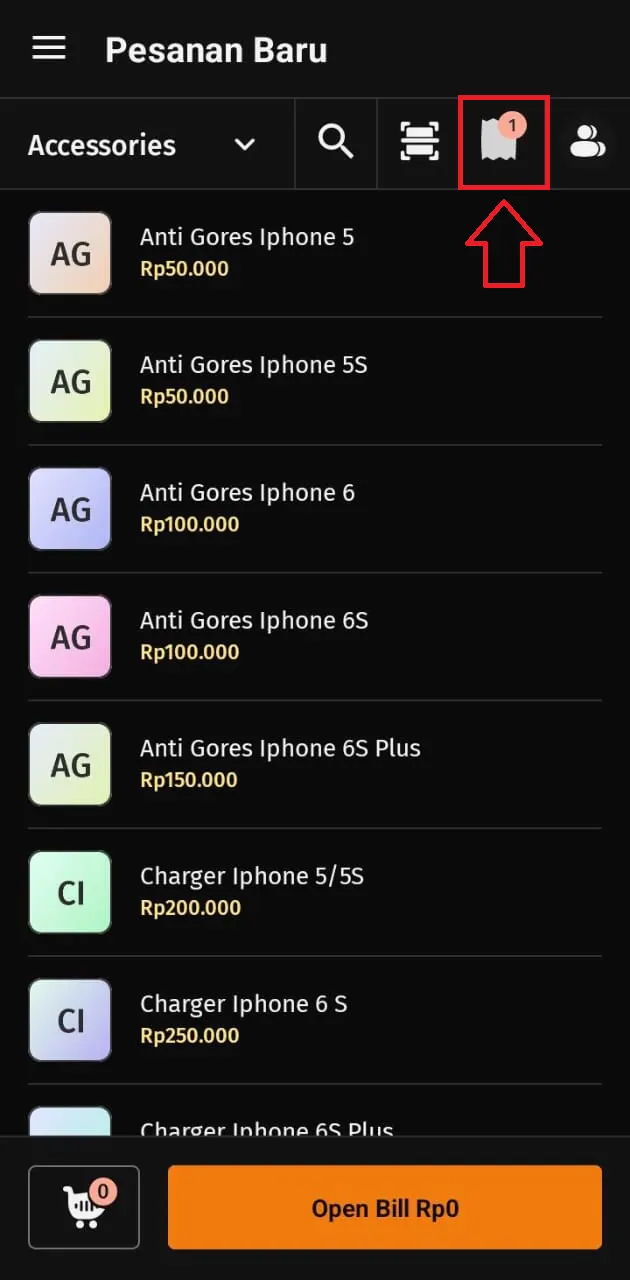
- Pilih draft pesanan yang akan dihapus, silahkan tap pada tanda titik tiga di kanan atas lalu tap ‘Batalkan Draft Pesanan’ dan pilih “Batalkan”.
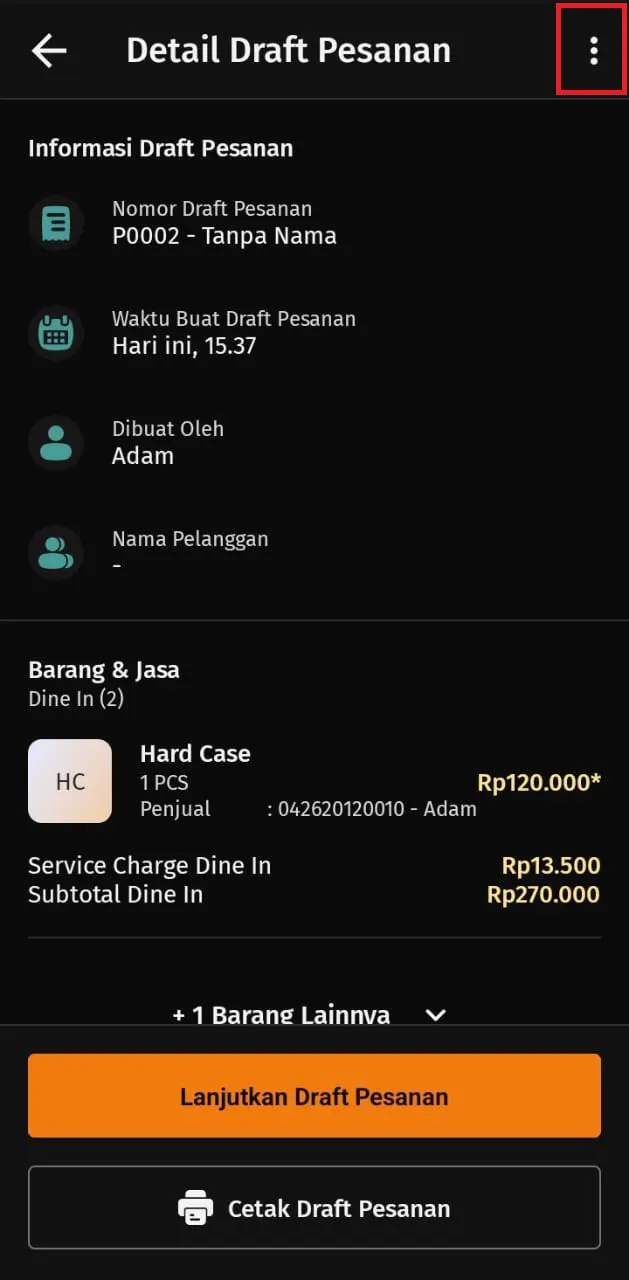
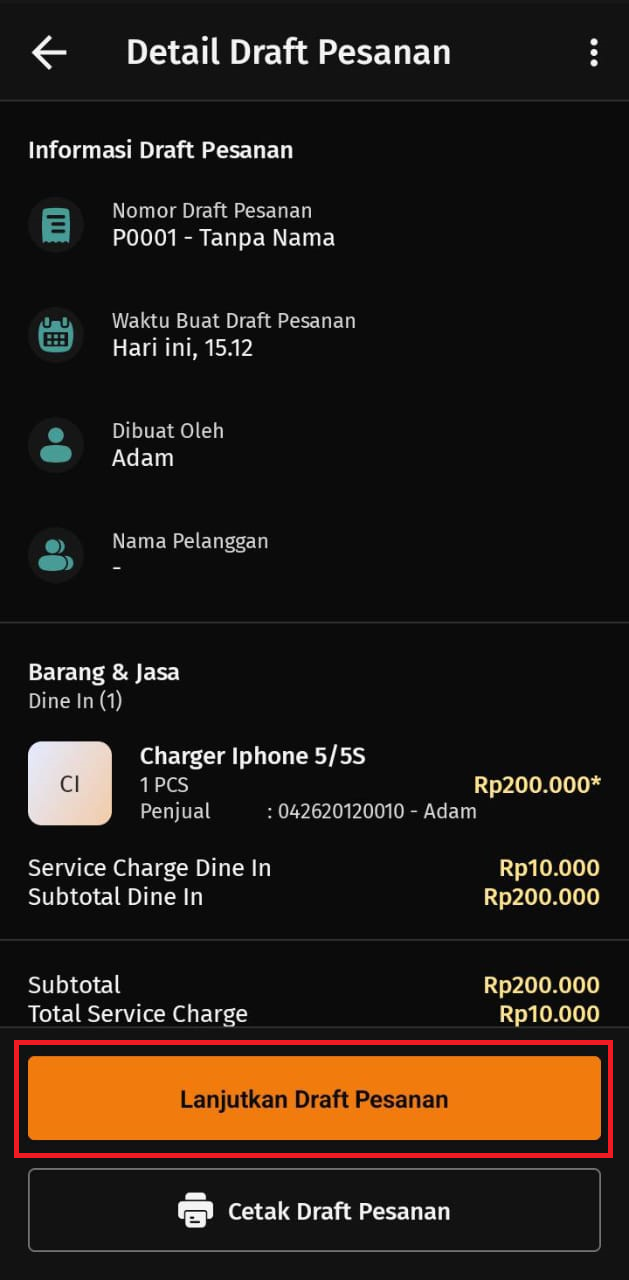
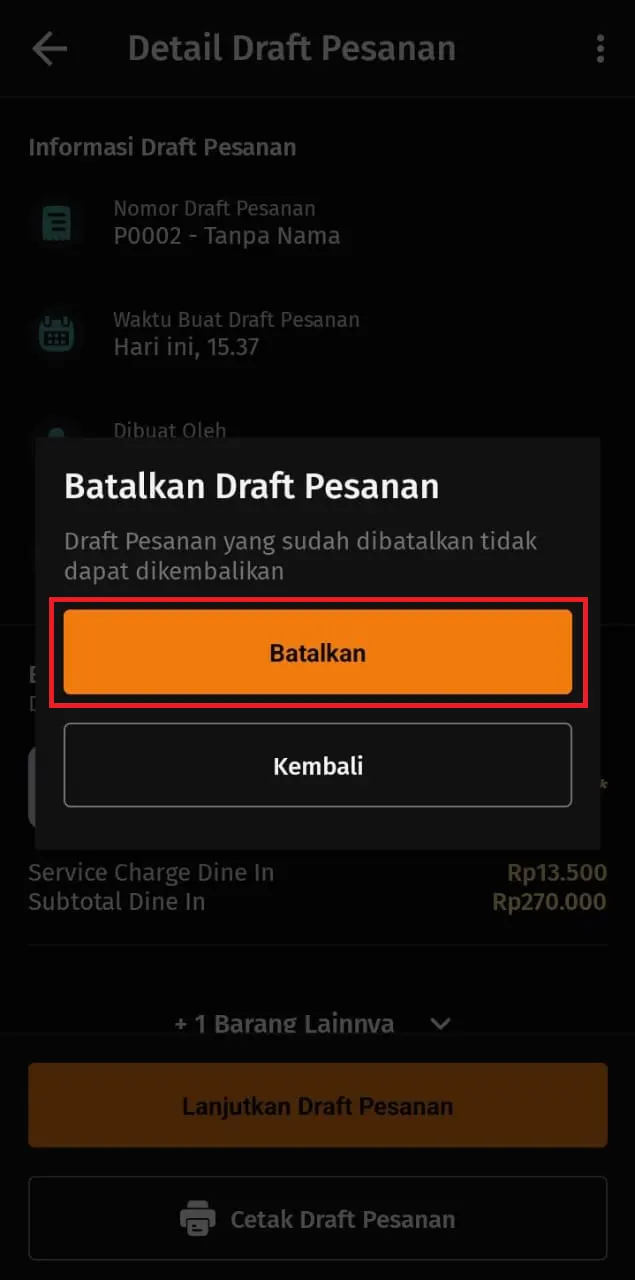
- Jika draft pesanan berhasil dibatalkan, maka draft yang dibatalkan akan tampil pada menu “Draft Pesanan Dibatalkan.
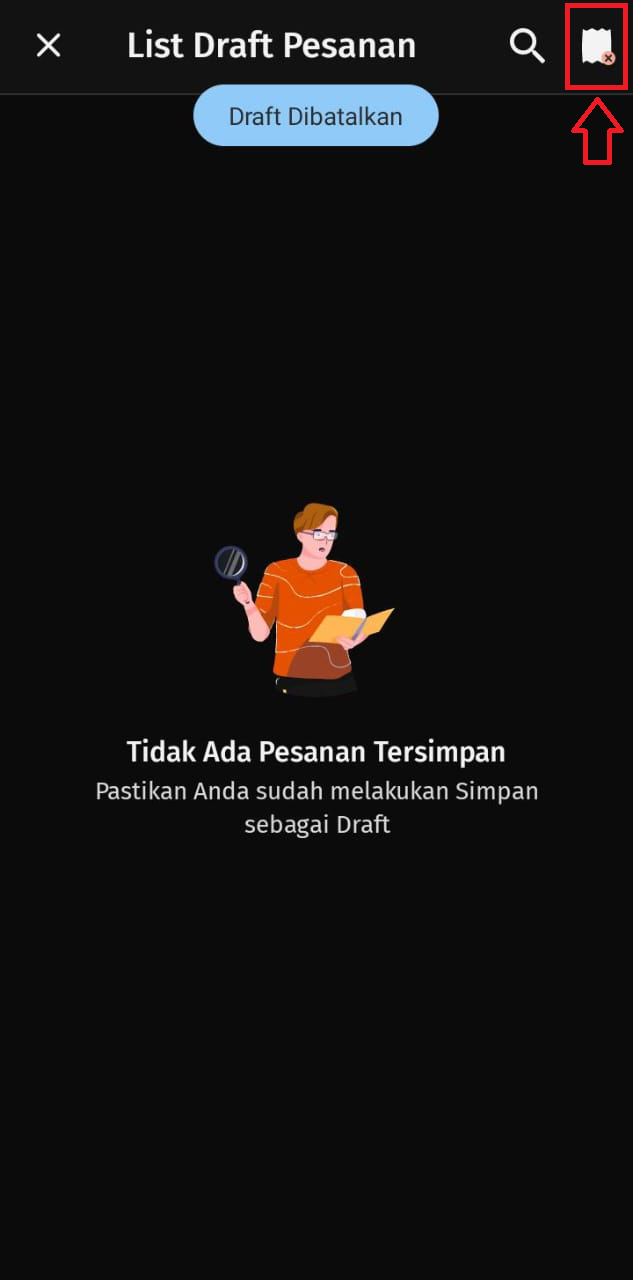
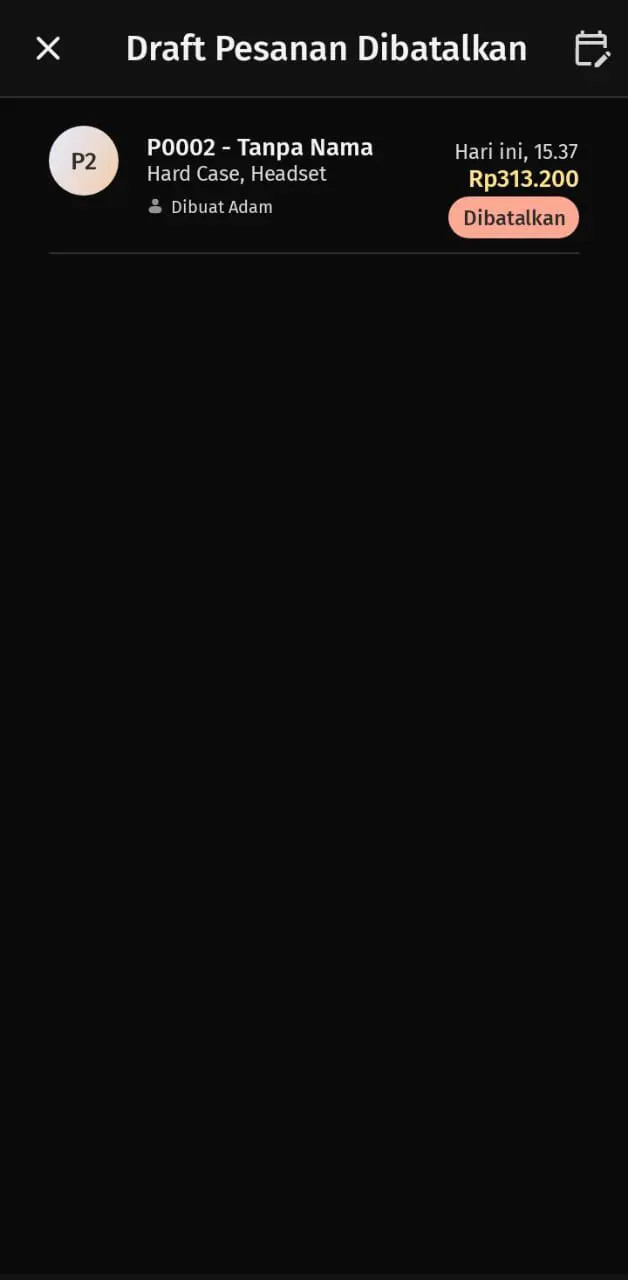
Mengubah draft pesanan
Berikut langkah-langkah untuk mengubah draft pesanan pada Accurate POS :
- Pada Accurate POS, akses menu List Draft Pesanan.
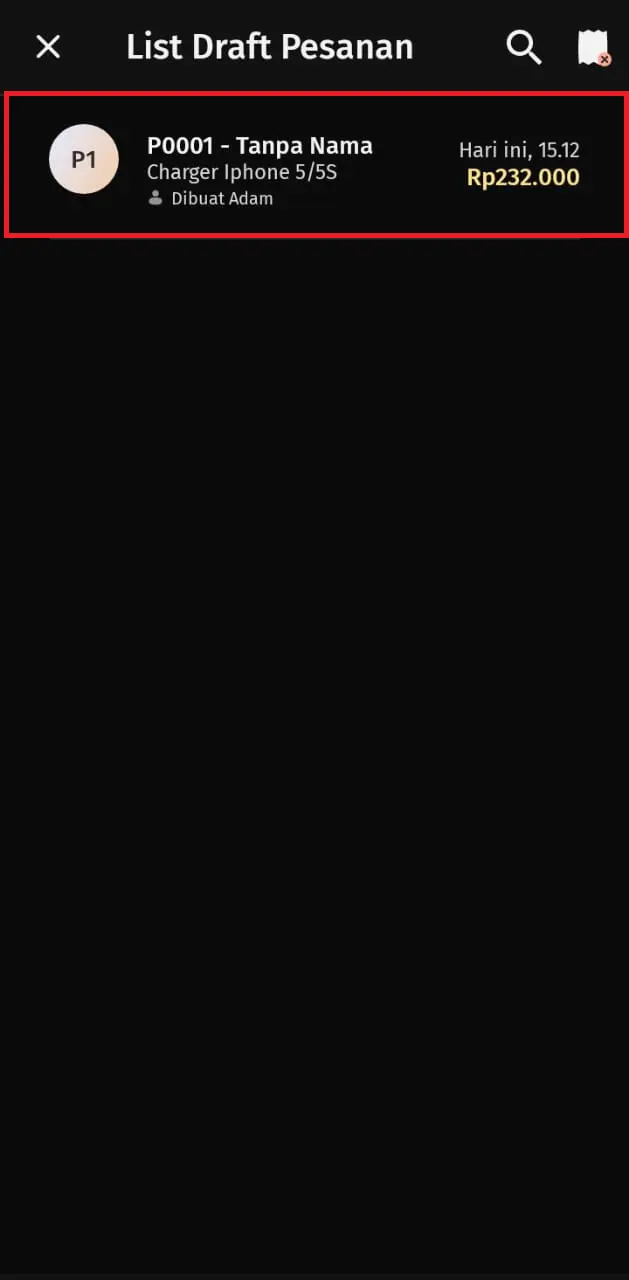
- Pilih draft pesanan yang akan diubah, silahkan tap “Lanjutkan Draft Pesanan” dan lakukan perubahan pada draft pesanannya.
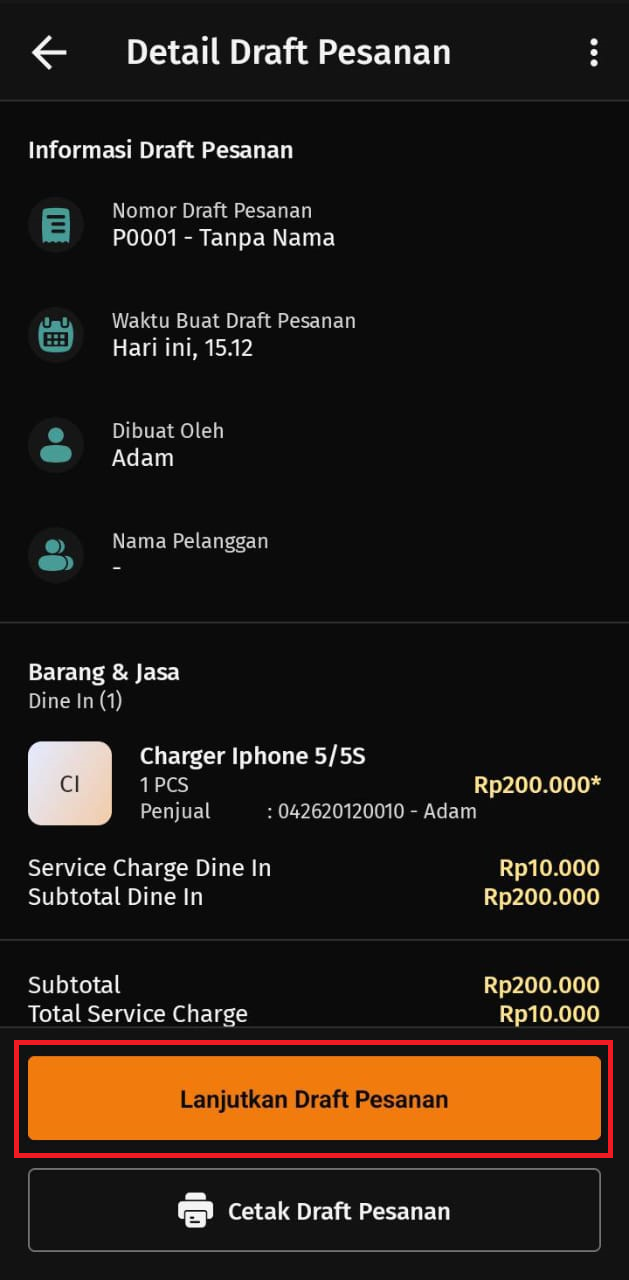
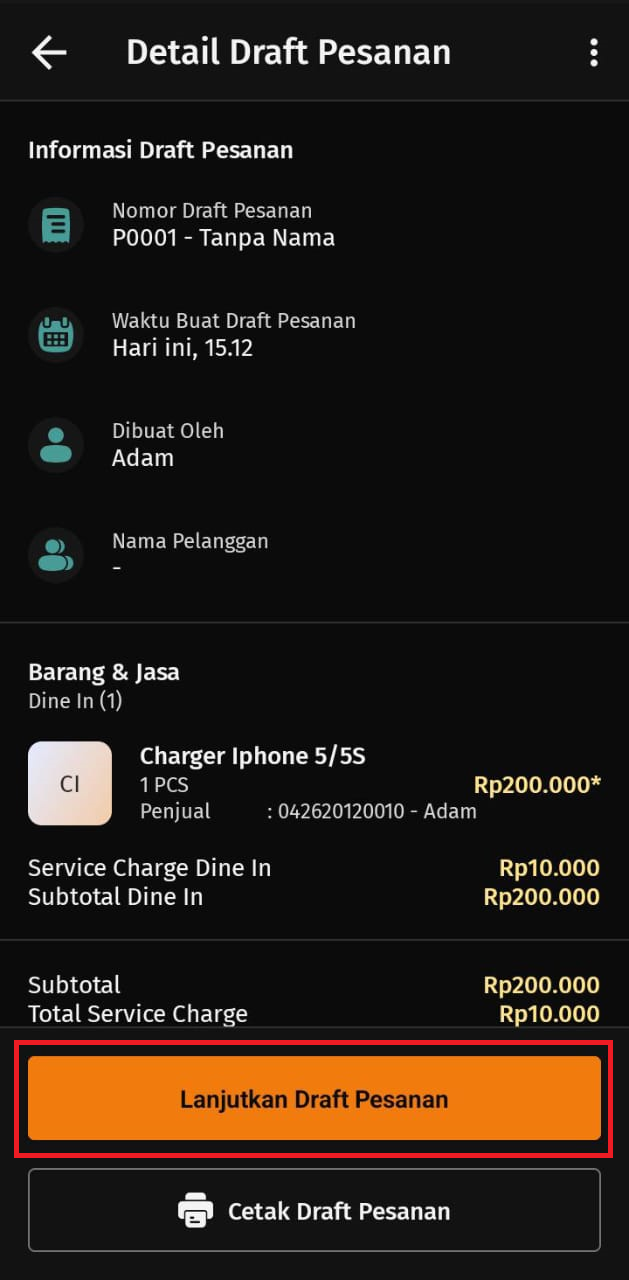
- Jika sudah selesai dilakukan perubahan maka draft pesanan bisa disimpan kembali dengan cara tap ikon keranjang lalu tap titik tiga dan pilih “Simpan Sebagai Draft".